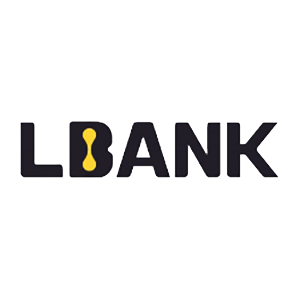How to Verify Account on LBank
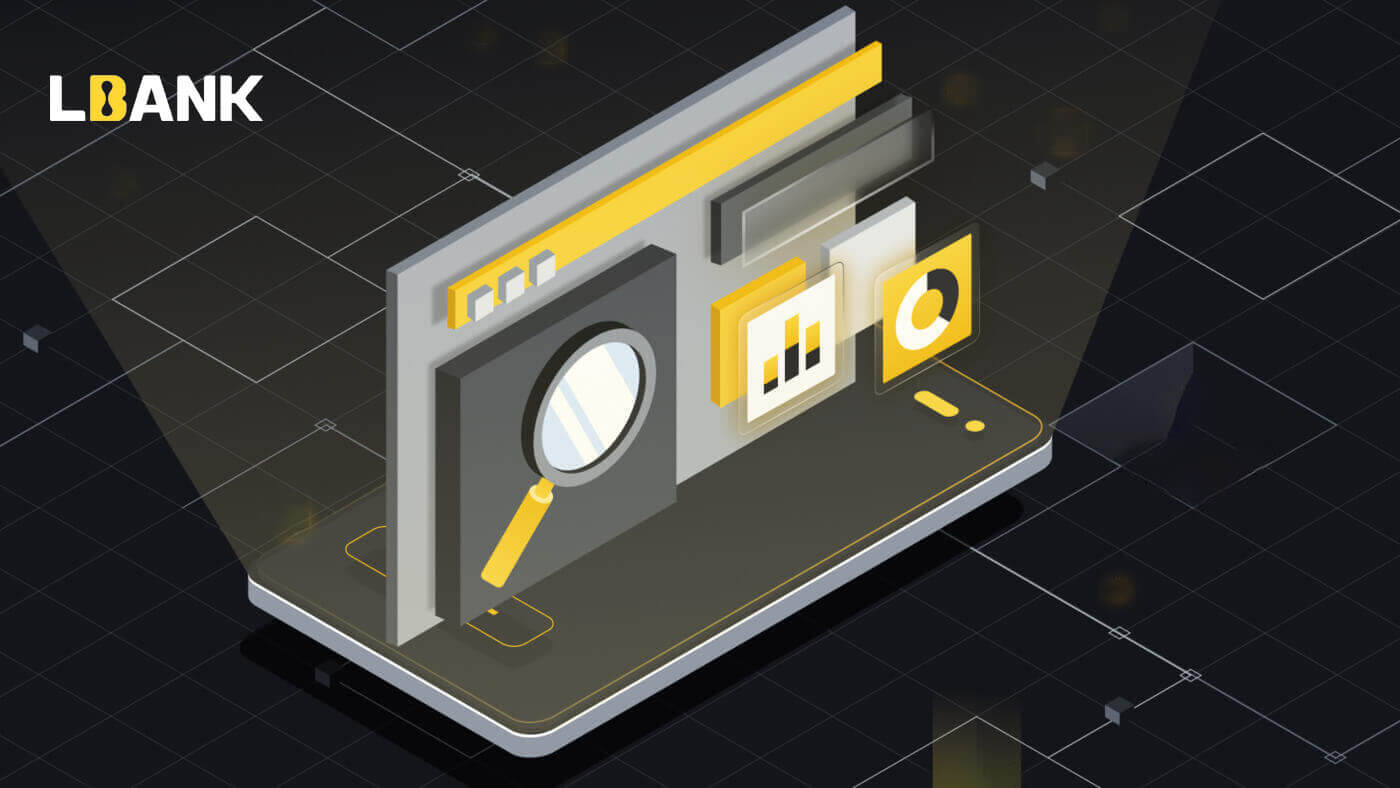
How to Complete Identity Verification on LBank Web
1. On the homepage, click the profile tag -[Security].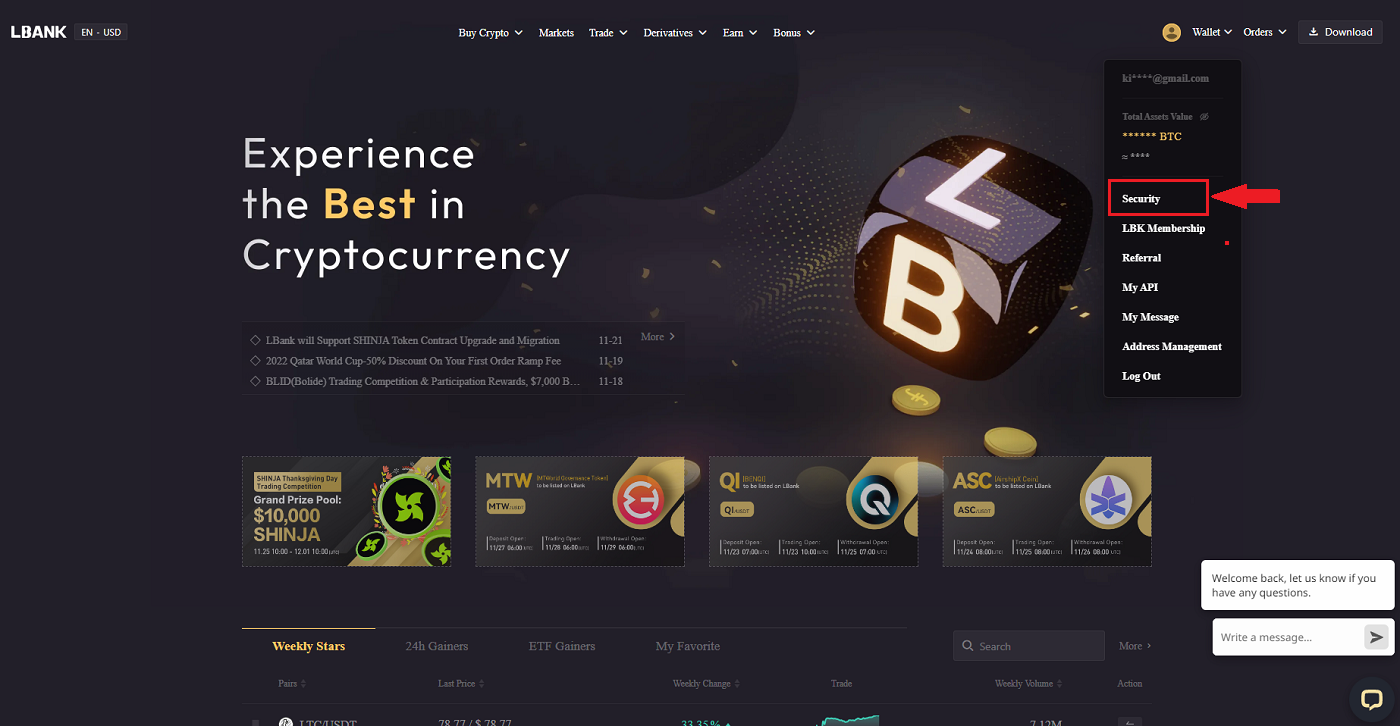
2. Choose KYC and click [Verification].
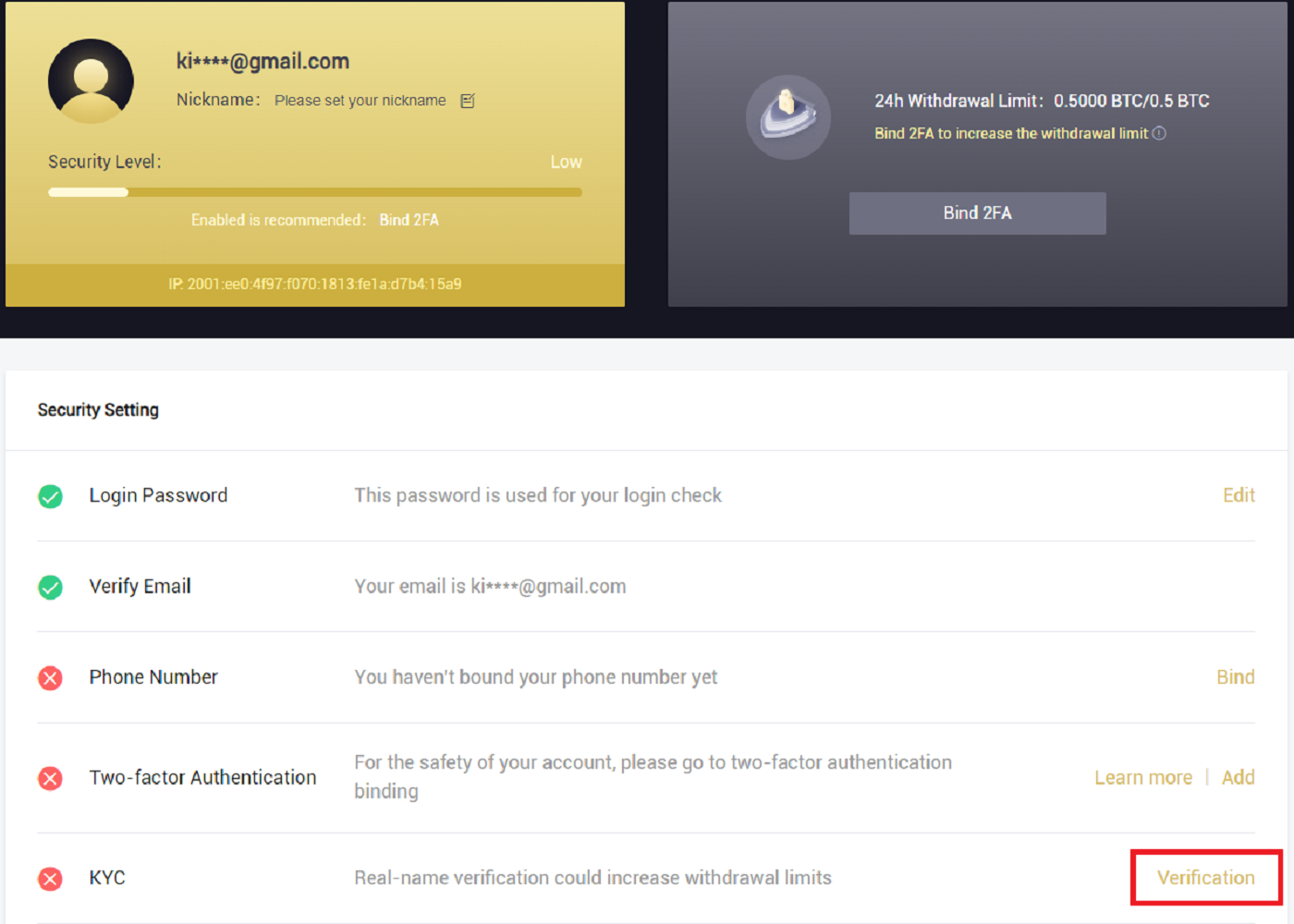
3. Fill out your personal information as needed, then click [Next].
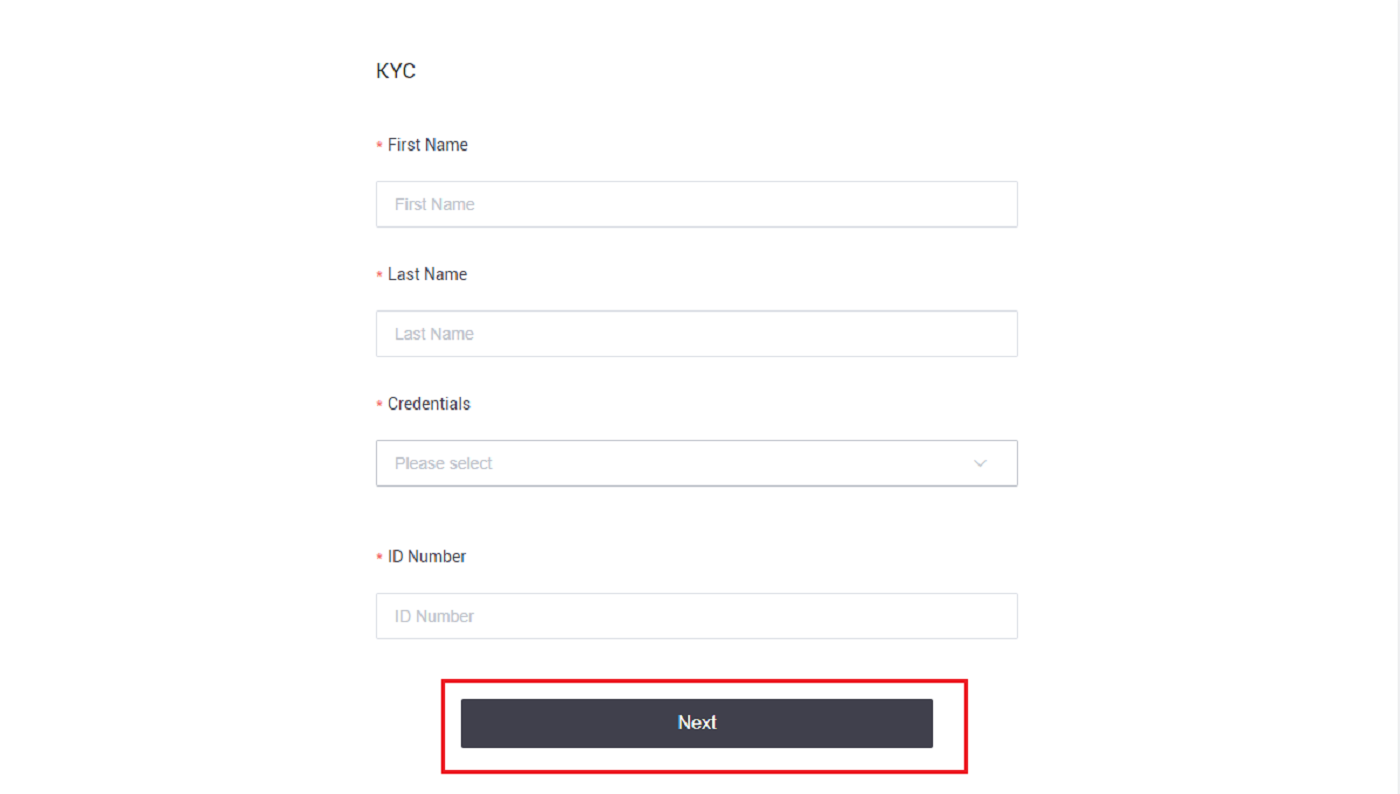
Note: There are three kinds of personal ID that can be chosen: ID card, passport, and driver’s license.
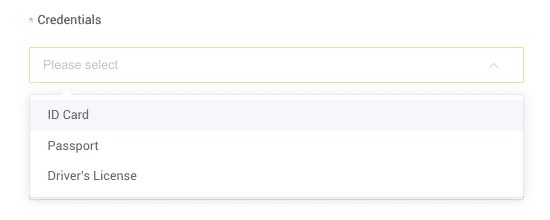
4. Please click [Submit] after adding the necessary materials.
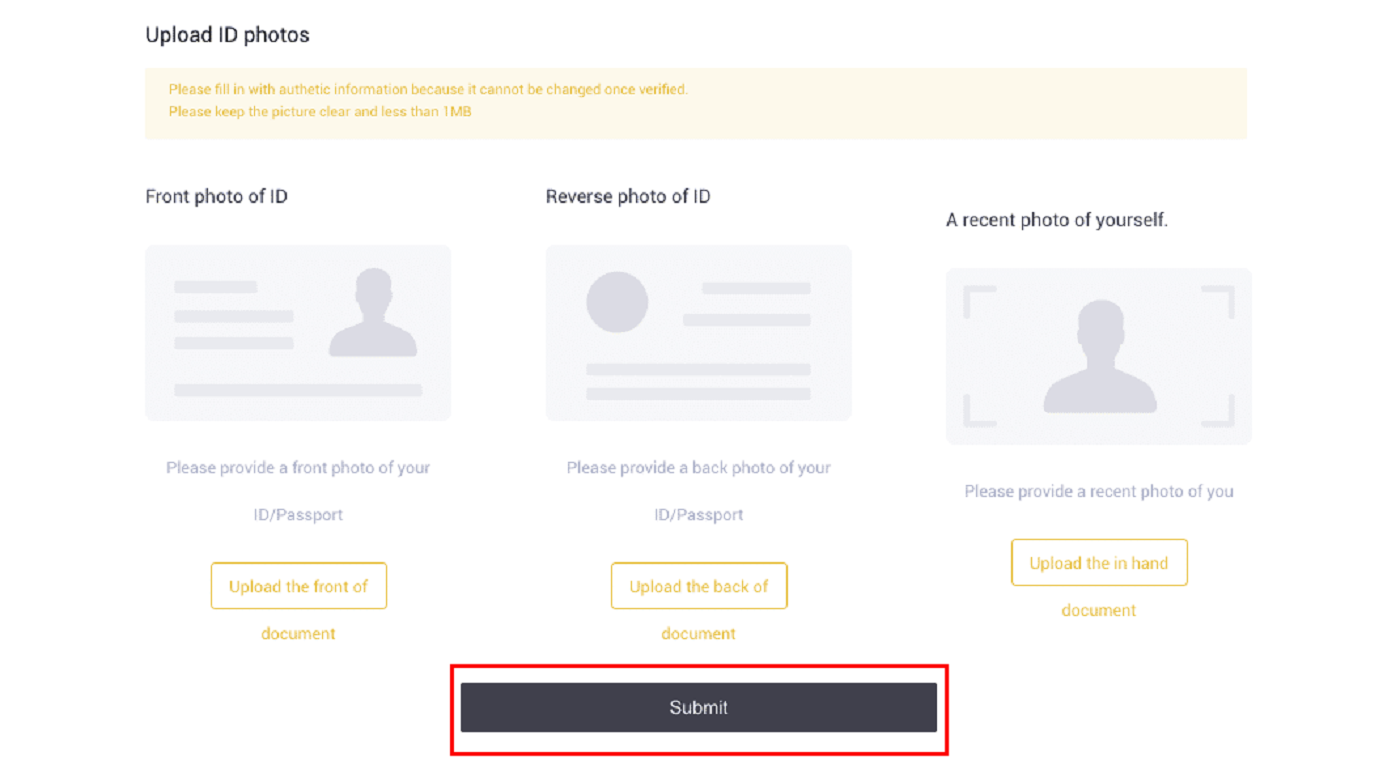
5. After submission, your credentials will be reviewed.
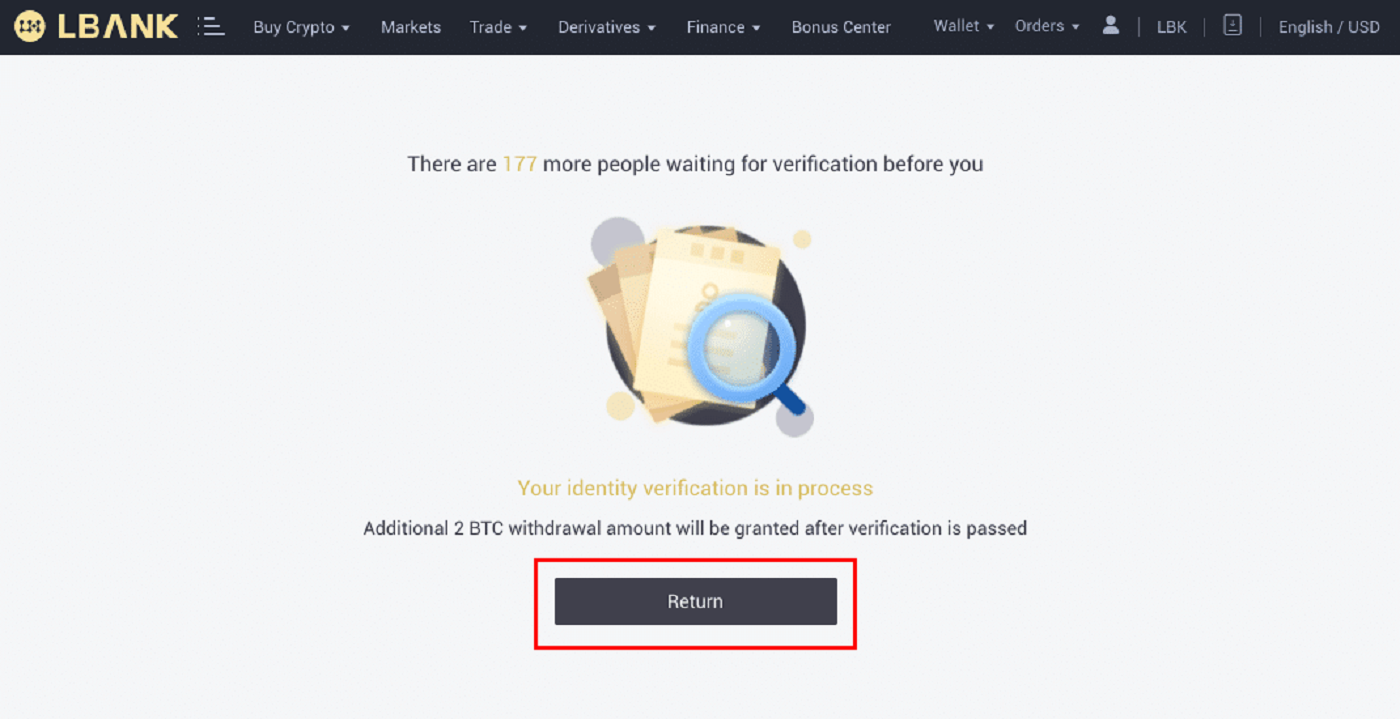
Note: The review procedure can be followed in [Security]. The amount of security you experience will increase.
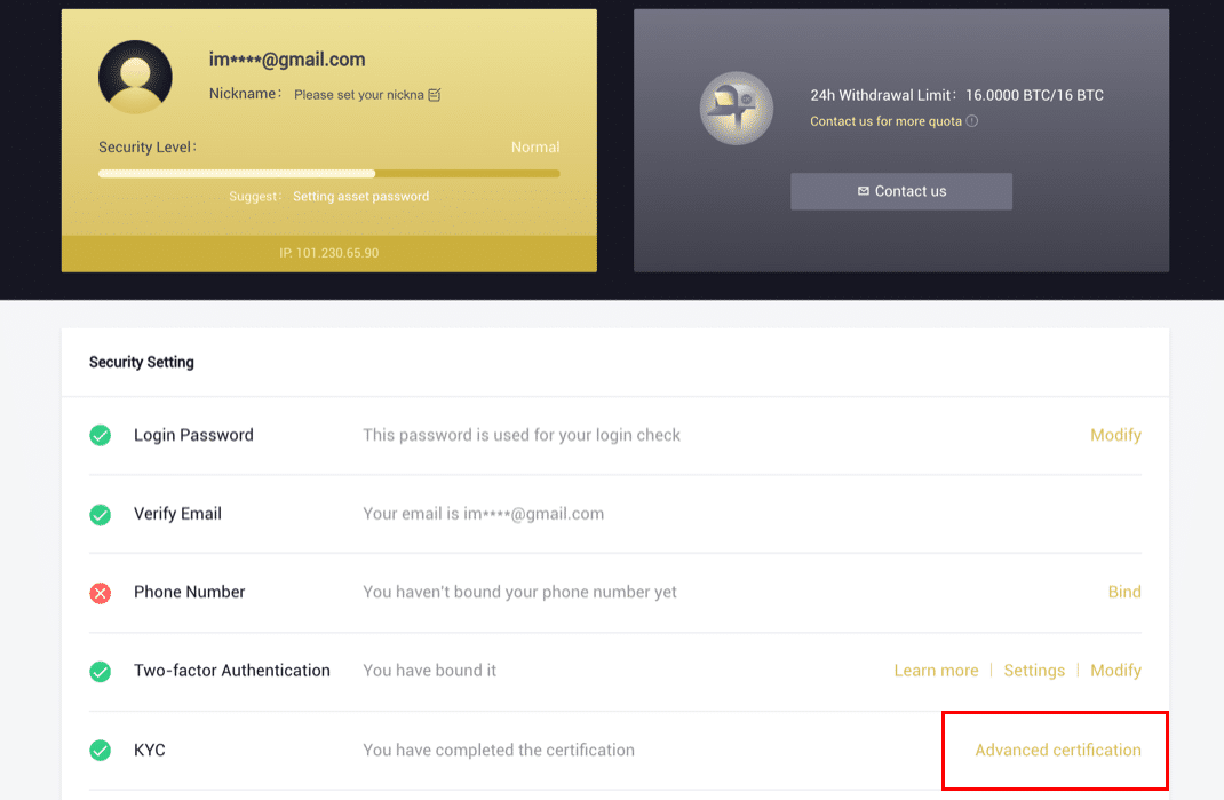
How to Complete Identity Verification on LBank App
1. Open the LBank app [LBank App iOS] or [LBank App Android], and click the symbol in the top left corner.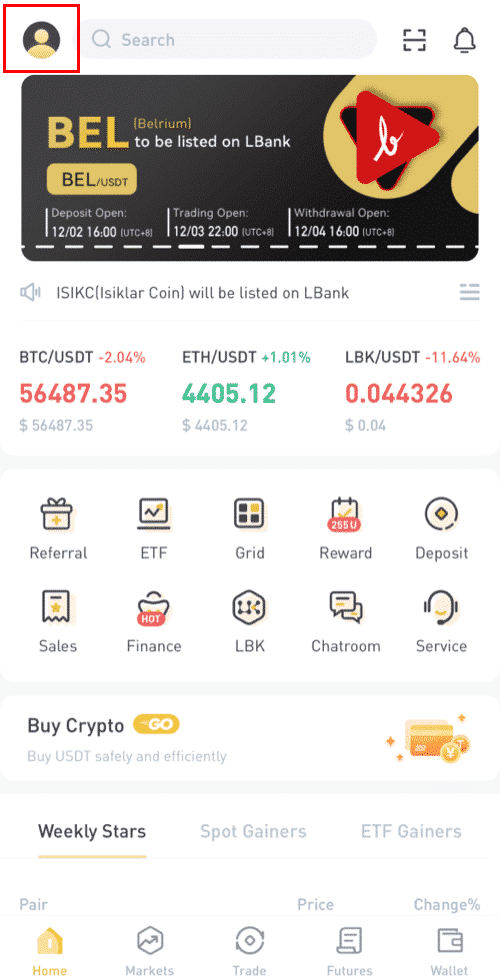
2. Click [ID verification].
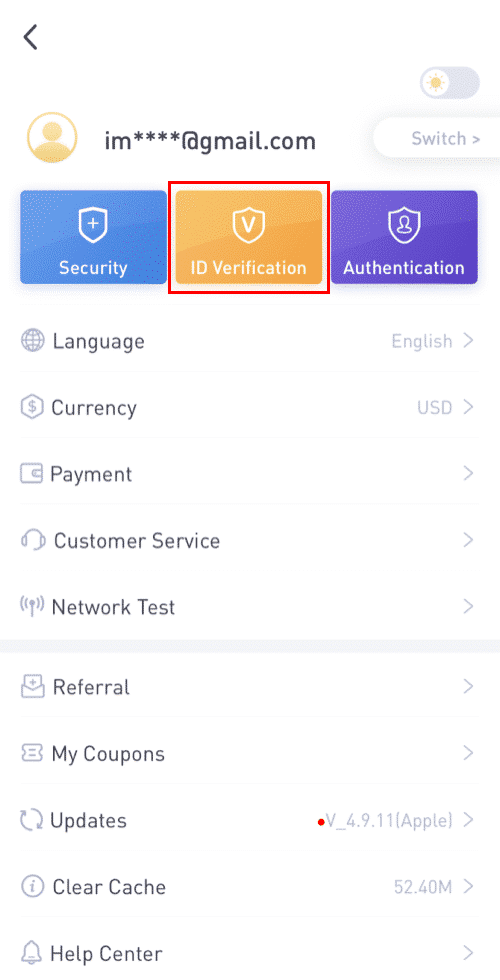
3. Fill out your personal information as needed, then click [Next step].
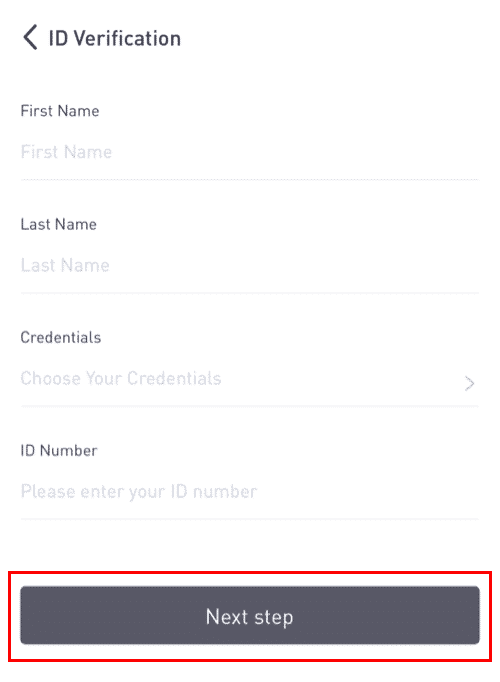
Note: There are three types of credentials that can be verified.
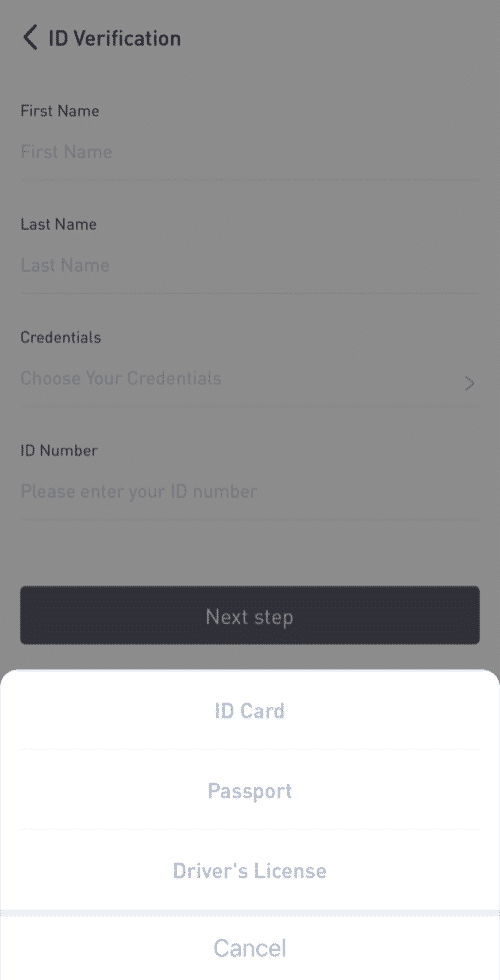
4. Upload the materials as required and click [Submit].
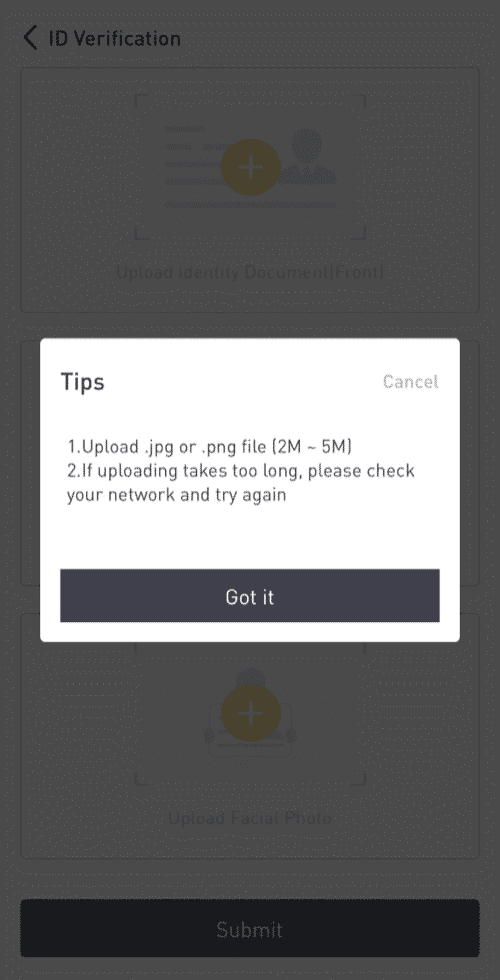
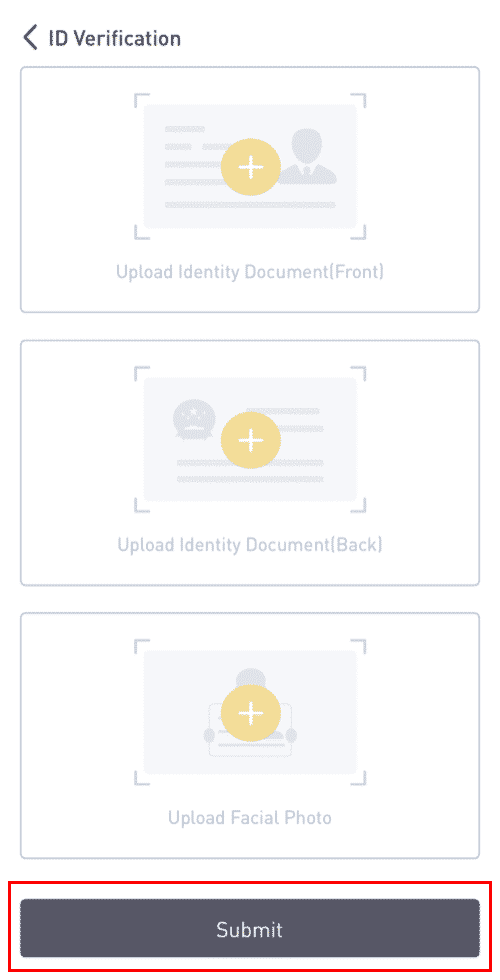
5. After submission, your credentials will be reviewed.
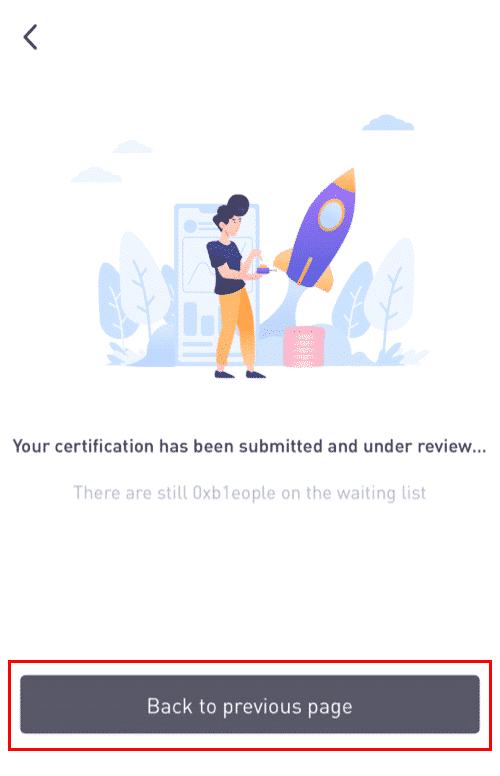
8. You may check out the review process in [ID Verification].
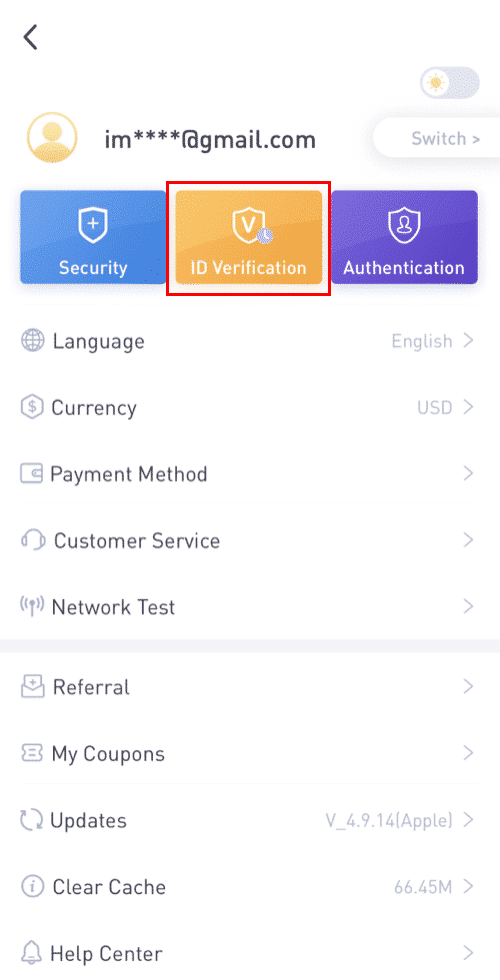
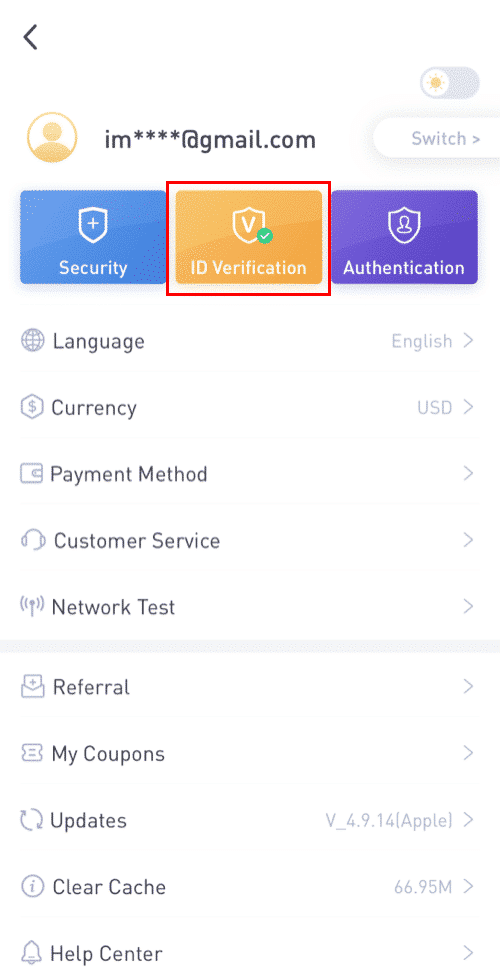
Note: A successful KYC review will take some time. I appreciate your patience.
How to Enable Google Authenticator on LBank App
1. Tap on the profile icon after signing into your LBank.

2. Then tap [Security] - [Google Authenticator-Binding].


3. If you have yet installed the [Google Authenticator], please download the Google Authenticator App on your device. If you’ve already installed the App, do as follows.
4. You will then see a 16-digit backup key on the screen. Please save this key on paper and store it in a secure location. In case you lose your device, this key will allow you to recover your Google Authenticator account.

Tap [Copy] and paste the 16-digit key you just saved.
5. Tap [Enter a setup key] when the Google Authenticator App is open. Enter the 16-digit setup key and the information for your LBank account. You should get a 6-digit code after tapping [Add].



6. Go back to the LBanke App to verify your set-up request with your 2FA devices, including the newly enabled Google Authenticator and the Email verification code.

After enabling the Google Authenticator, you will need to enter the verification code when logging in to your account, withdrawing funds, etc. to verify your identity.
How to Enable Google Authentication (2FA)
1. On the homepage, click [Profile] - [Security] in the top right corner.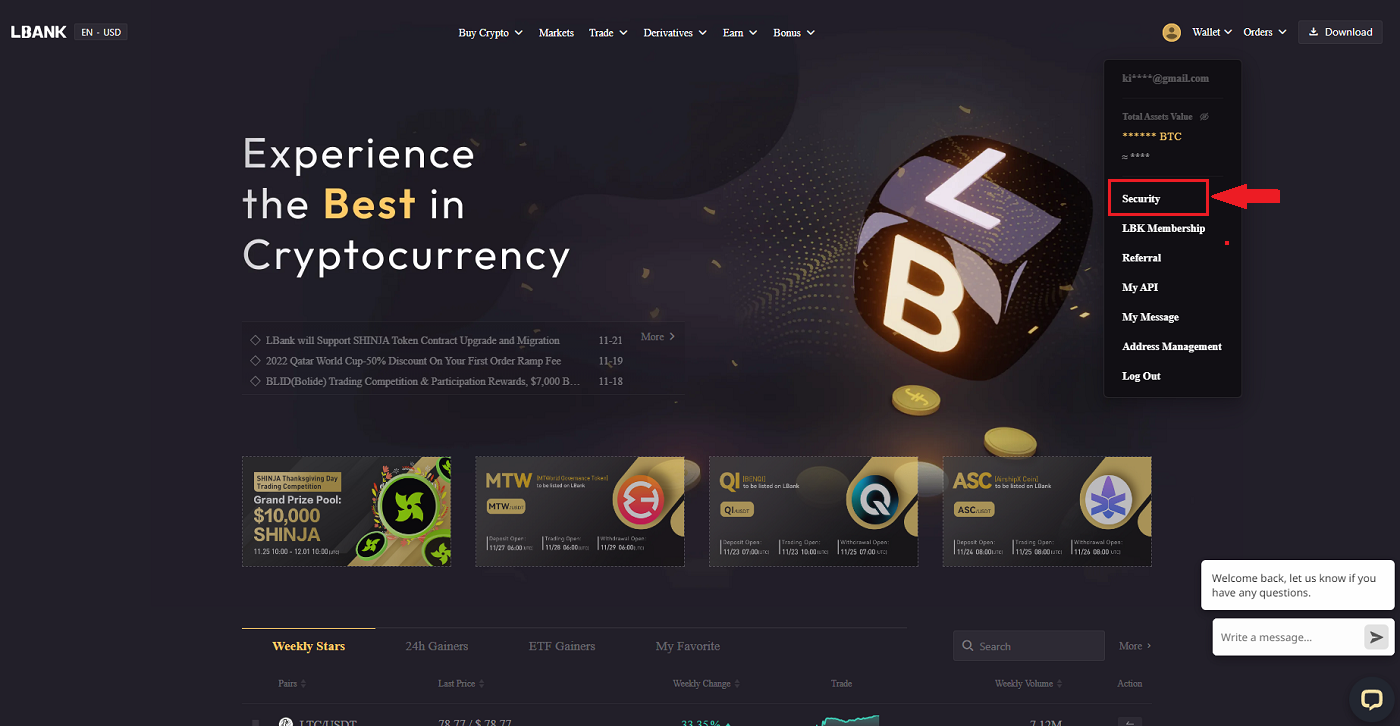
2. Click [Two-factor Authentication] - [Add].
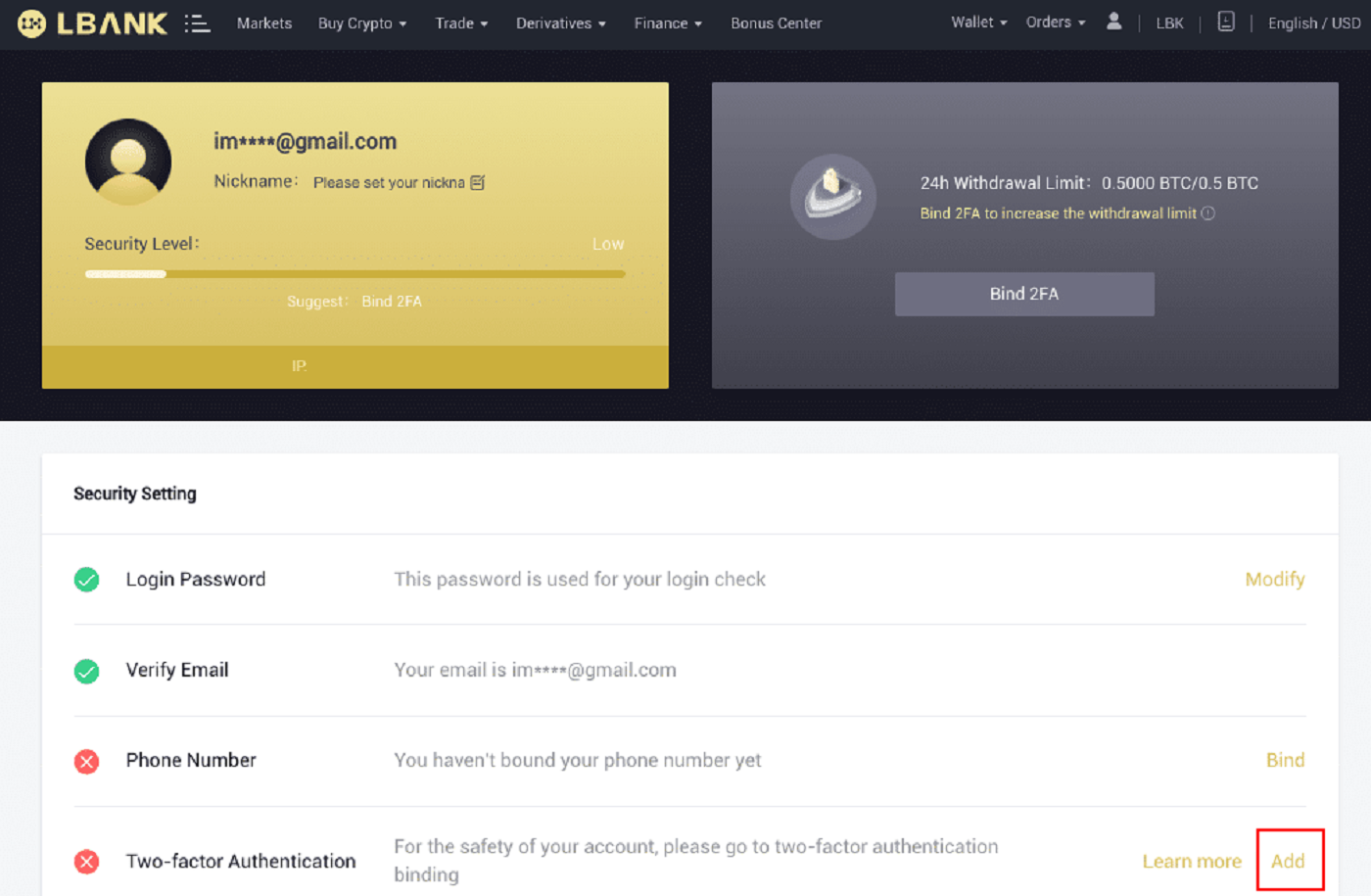
3. Then choose [Google Authentication].
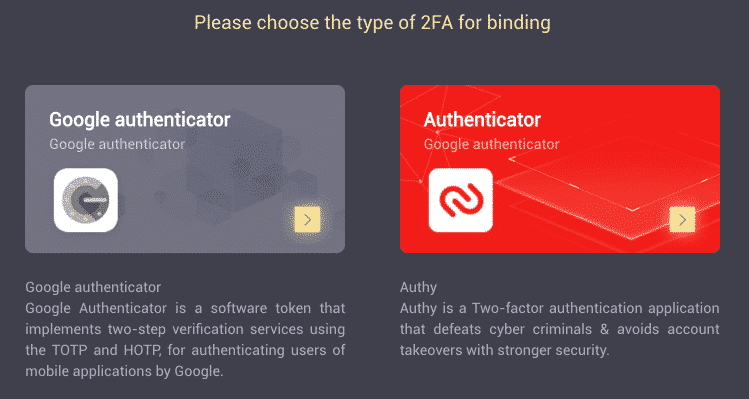
4. You will be redirected to another page. Follow the step-by-step instructions to enable Google Authenticator. Download and install the Google Authenticator App [ iOS Android ] on your mobile device. After you’ve installed the App, click [Next] to continue.
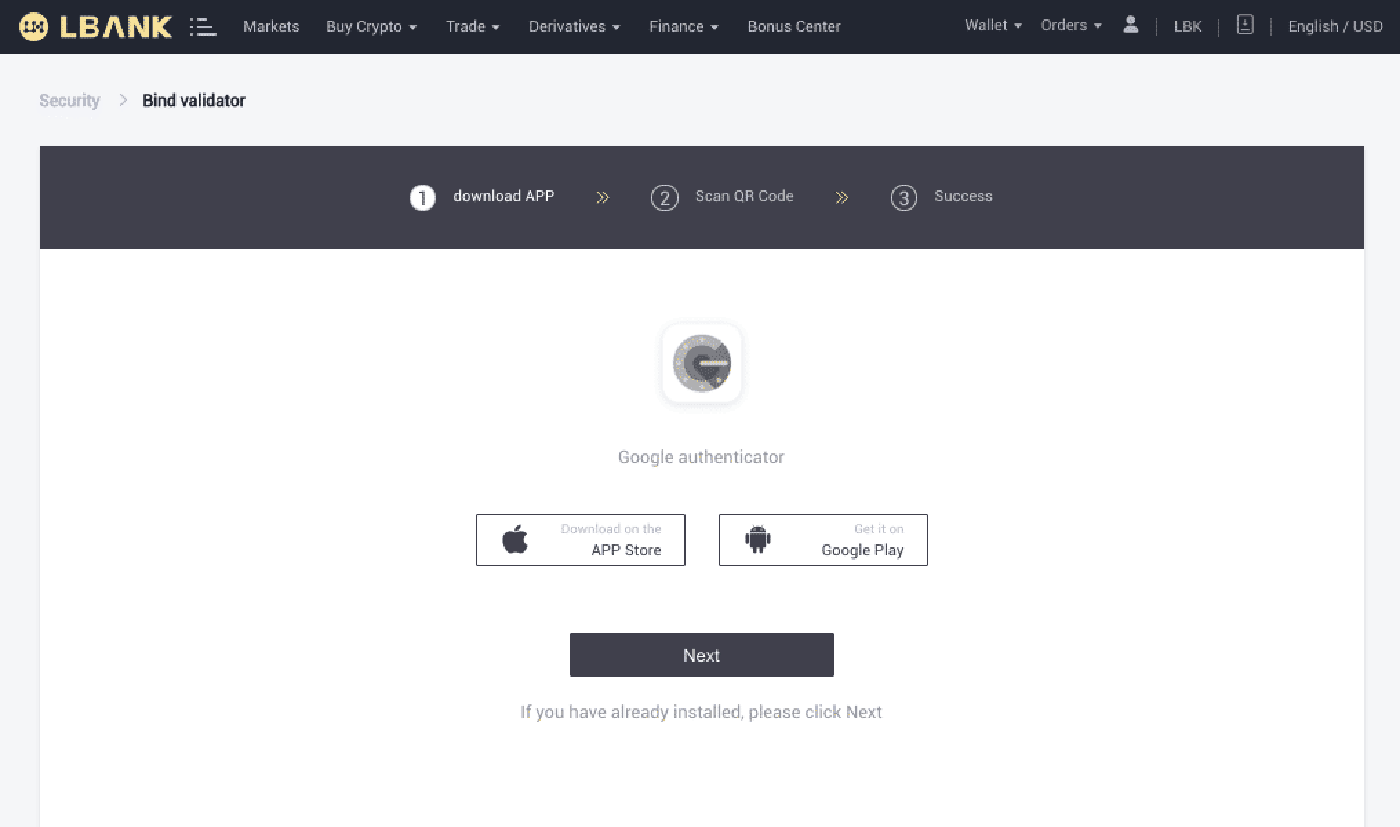
5. You will now see a QR code on your screen.
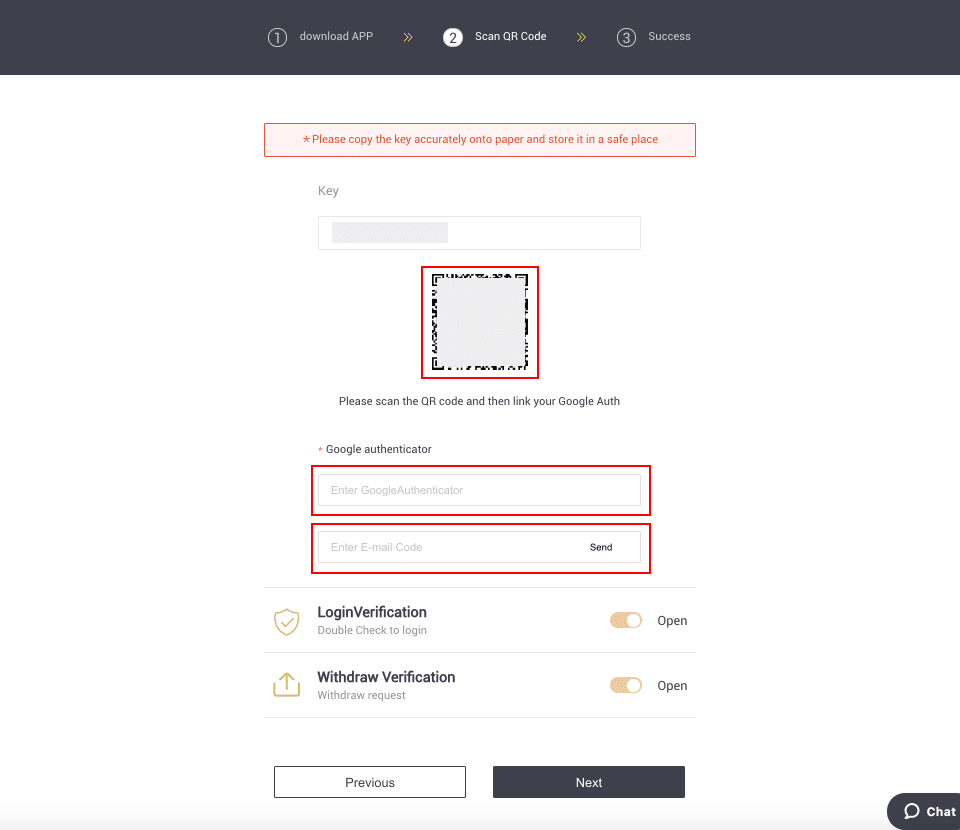
To scan the QR code, open the Google Authenticator app and click the [+] button in the bottom right corner of the screen. Finally, click [Next].
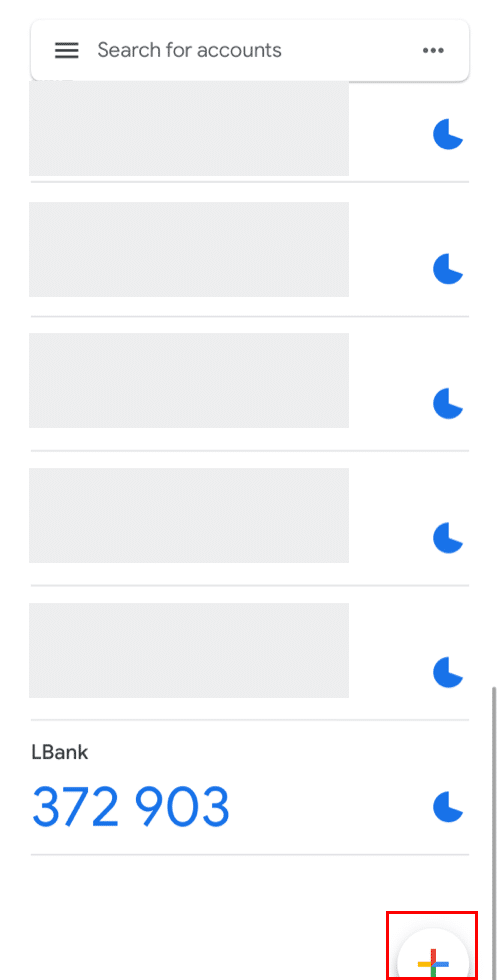
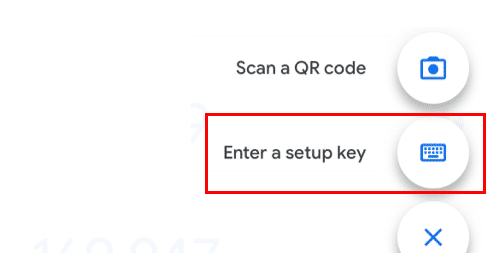
You can manually enter the setup key if you are unable to scan it.
Tip: Write down the backup key and save it. In the event that your phone is lost, you will be able to retrieve your Google Authenticator using this Key.
Please enter the verification code and click [Next].
6. You have successfully enabled Google Authenticator to protect your account.
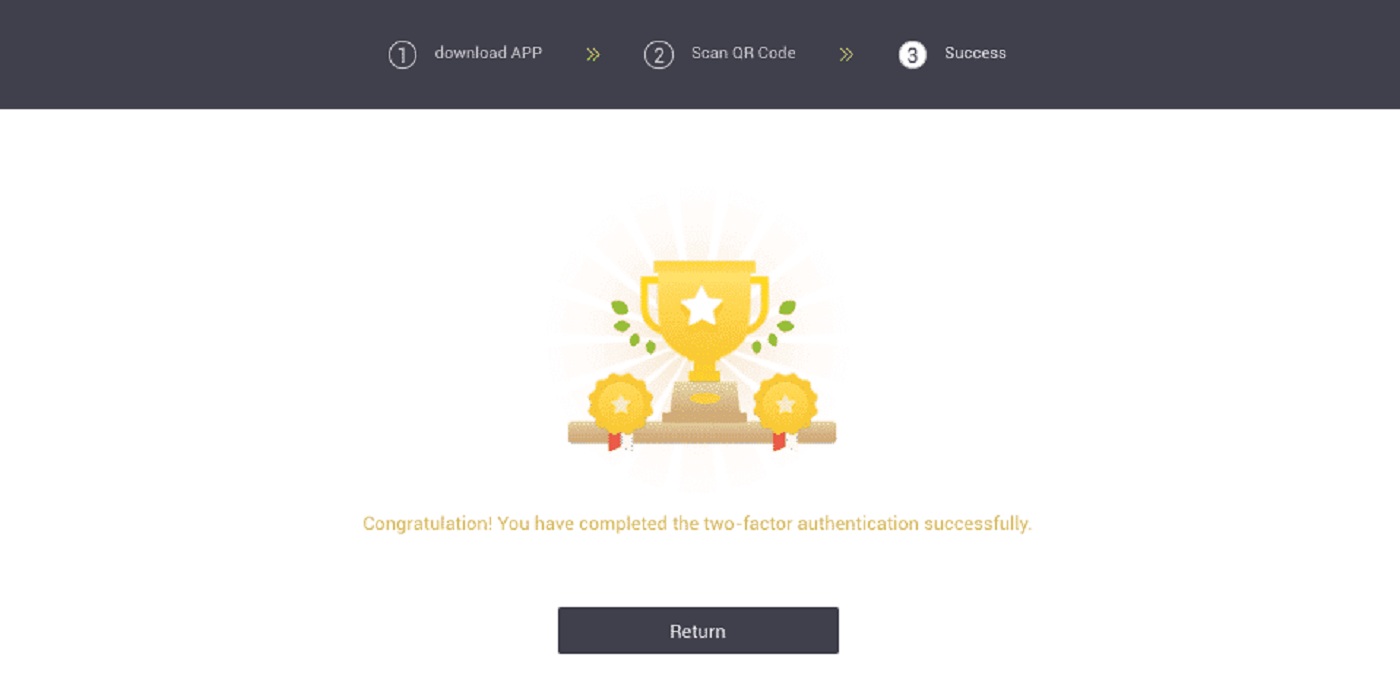
Frequently Asked Questions (FAQ) about Verify
How to Reset Google Authentication?
Case1: If your Google Authenticator is operational, you can modify or deactivate it by doing as follows:1. On the homepage, click [Profile] - [Security] in the top right corner.
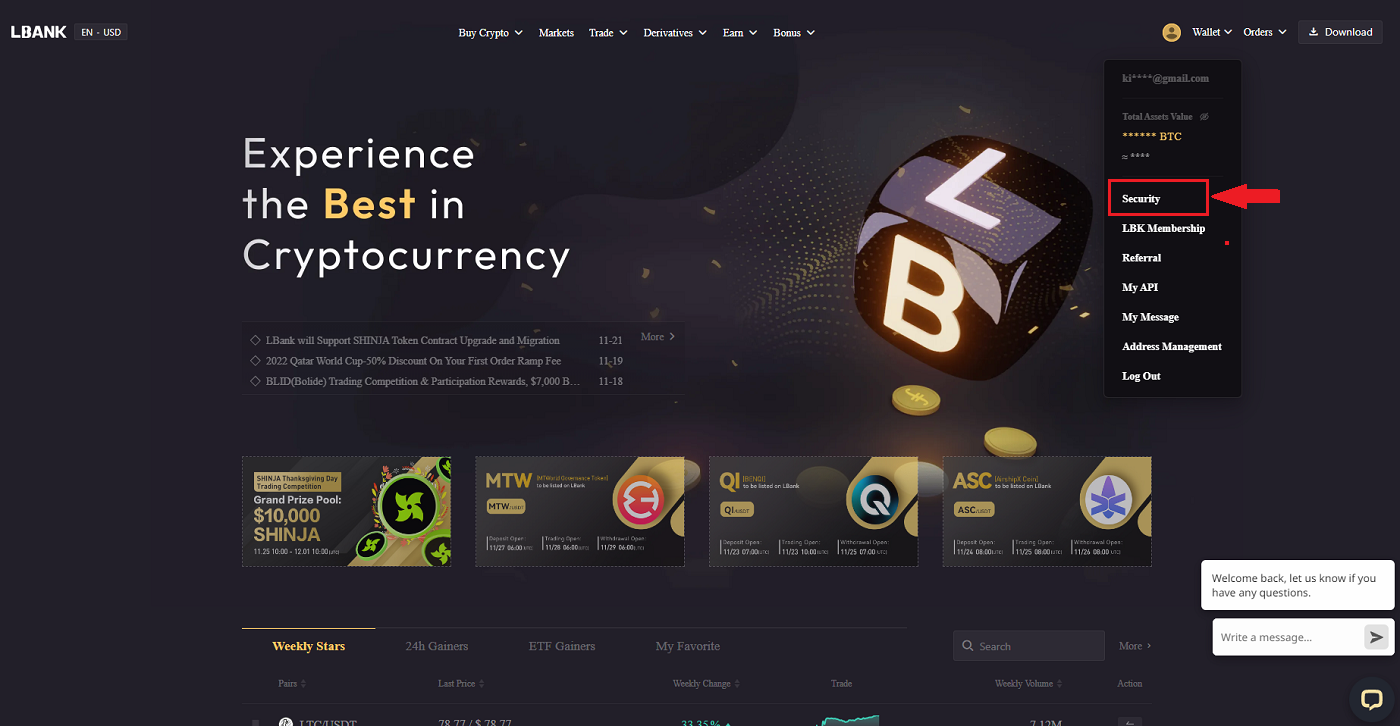
2. To immediately replace your current Google Authenticator, click [Modify] next to [Google Authentication].
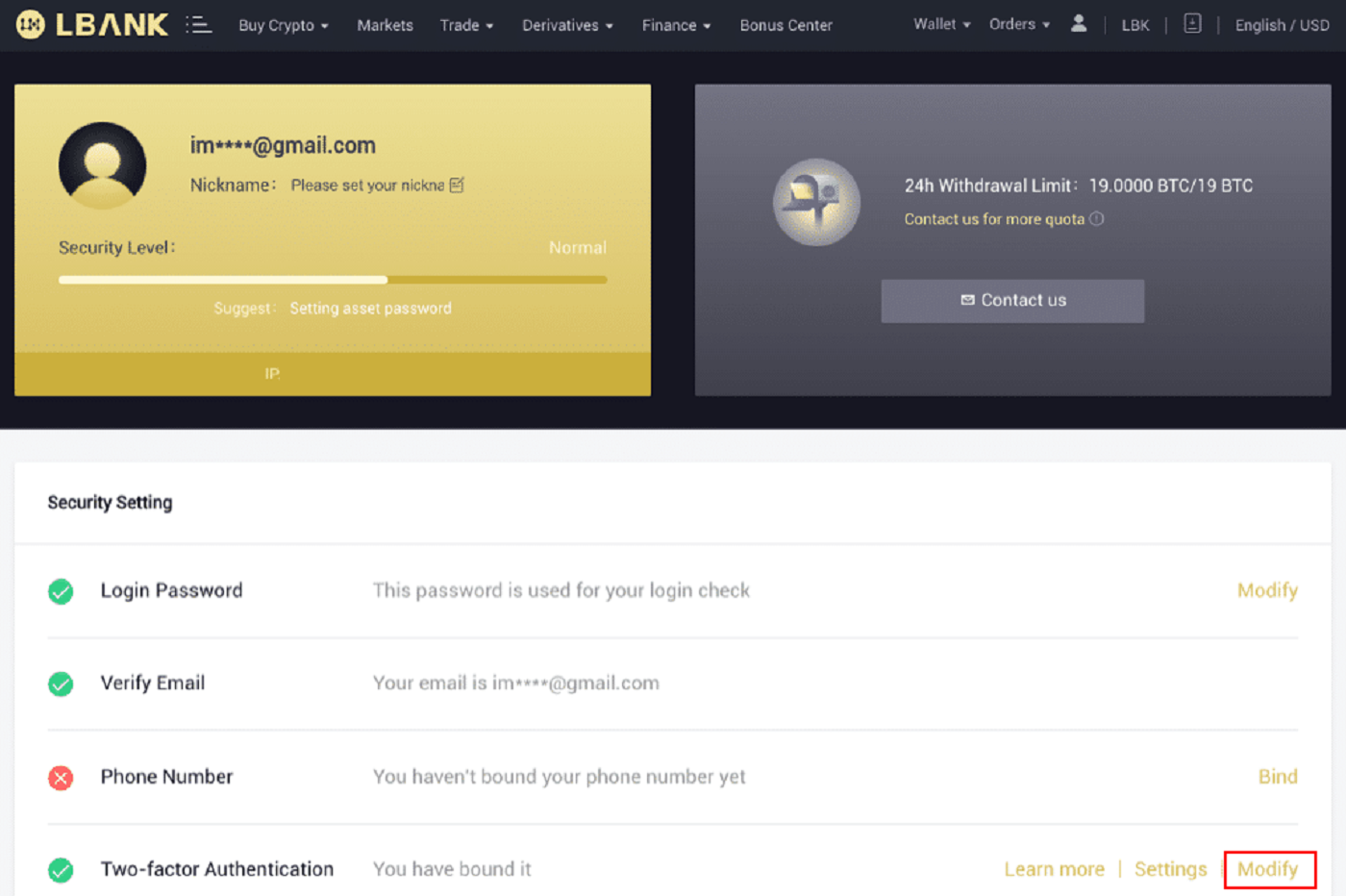
Please be aware that when you make this modification, withdrawals and P2P selling will be disabled for 24 hours.
3. Please click [Next] if you have previously installed the Google authenticator. Please install Google Authenticator first if you don’t already have it.
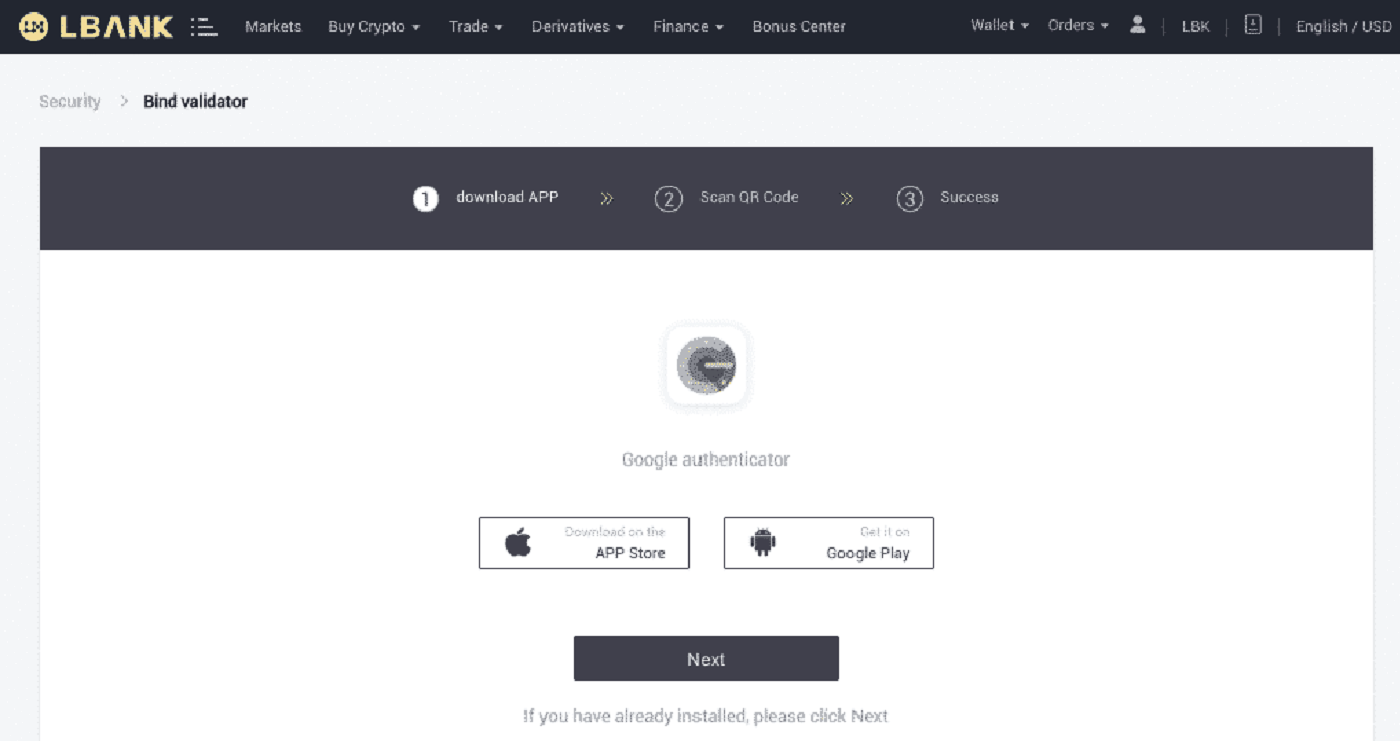
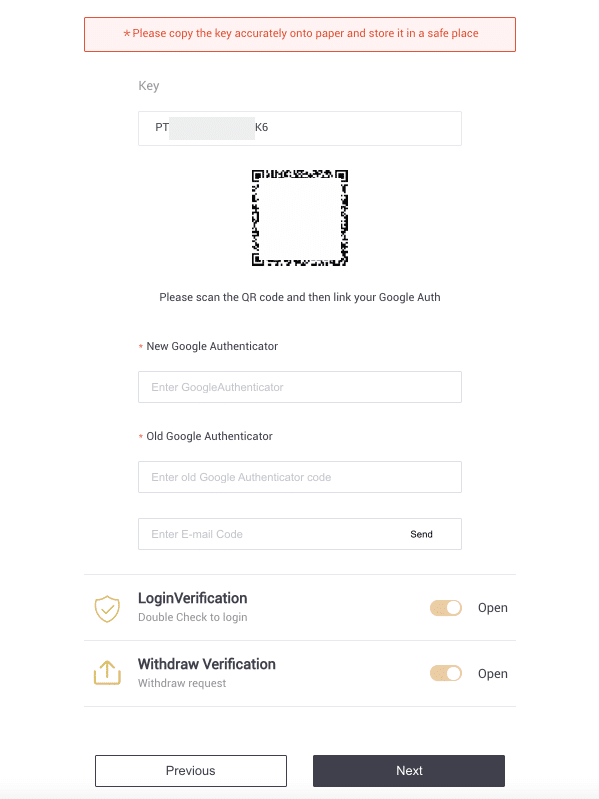
4. Access the Google Authenticator app. To add the backup key you just saved, tap on [+] and choose [Enter a setup key]. Click [Add].
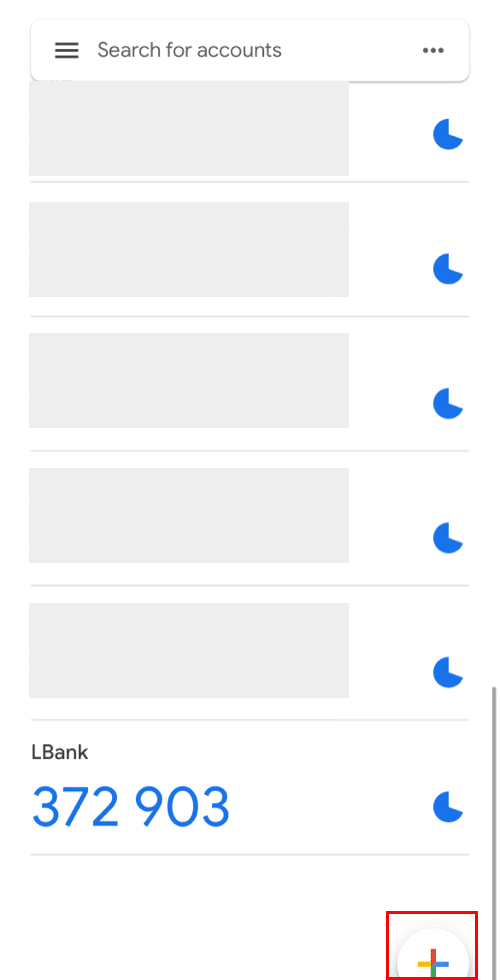
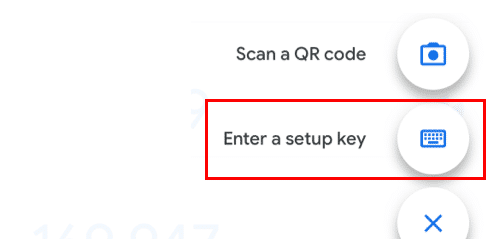
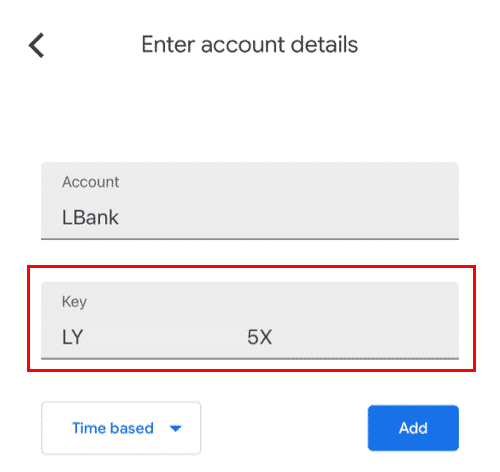
5. To confirm the change, return to the LBank website and log in using your new Google Authenticator. To finish the procedure, press [Next].
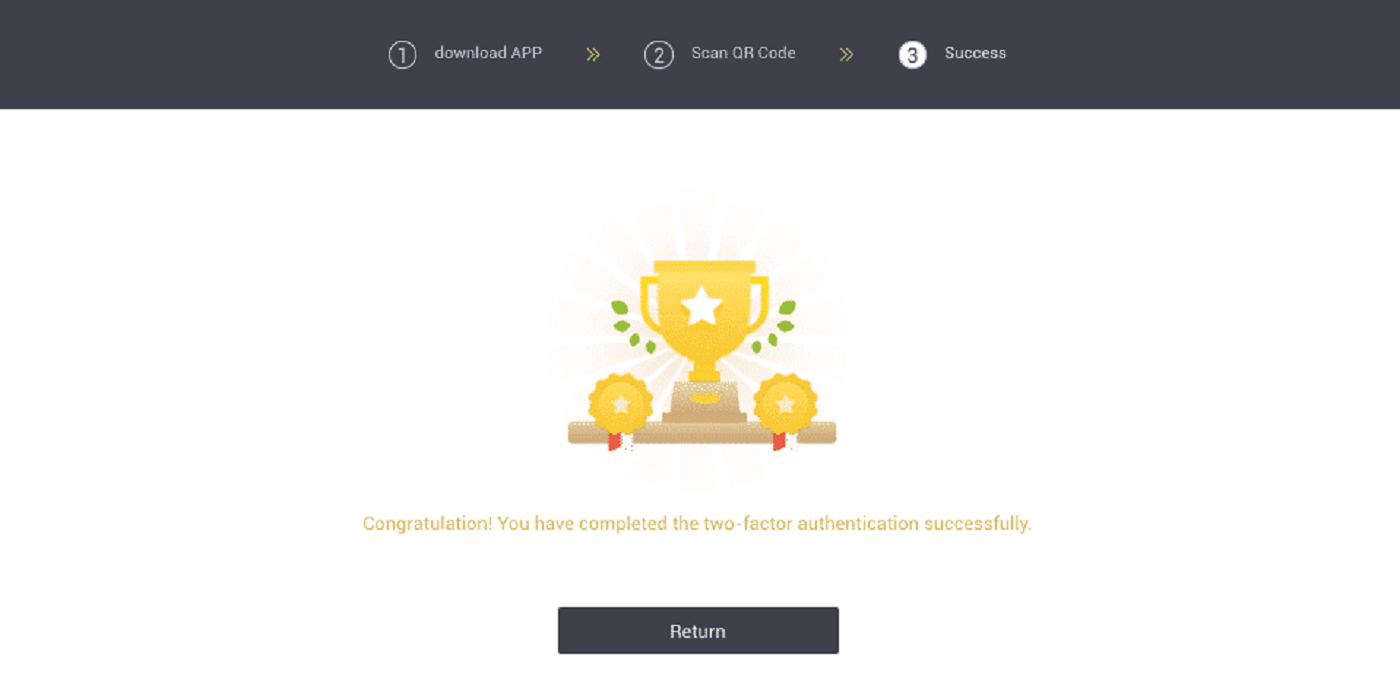
Case 2: Please contact our online support for assistance if you have logged into your LBank account but are unable to access your Google Authenticator App or it is no longer functioning.
Case 3: Please contact our online support for assistance if you are unable to use your Google Authenticator app or log in to your LBank account.
How to Solve 2FA Code Error?
If you receive a "2FA code error" message after you input your Google Authentication code, please try the solutions below:
- Synchronize the time on your mobile phone (to synchronize your Google Authenticator app) and your computer (from which you attempt to log in).
- Go to the LBank Login page with the incognito mode on Google Chrome.
- Clear your browser cache and cookies.
- Try to log in from the LBank App instead.
What can I do when it shows "binding failed"?
- Ensure that you have installed the Google Authenticator App.
- Try to synchronize the time on your mobile phone and your computer.
- Ensure that you have entered the correct password and 2FA code.
- Ensure that the date/time setting on your mobile phone is set to “automatic”.
Why Can’t I Receive SMS Verification Codes?
LBank continuously improves our SMS Authentication coverage to enhance user experience. However, there are some countries and areas currently not supported.If you cannot enable SMS Authentication, please use Google Authentication as your primary two-factor authentication instead. You may refer to the following guide: How to Enable Google Authentication (2FA).
If you have enabled SMS Authentication, but you still cannot receive SMS codes, please take the following steps:
- Ensure that your mobile phone has a good network signal.
- Disable your anti-virus and/or firewall and/or call blocker apps on your mobile phone that might potentially block our SMS Codes number.
- Restart your mobile phone.
- Contact the online service for manual help.