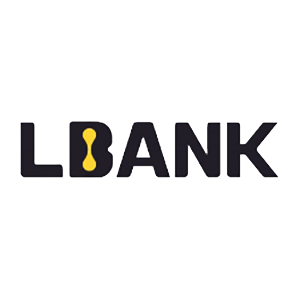Hogyan ellenőrizzük a fiókot az LBankban
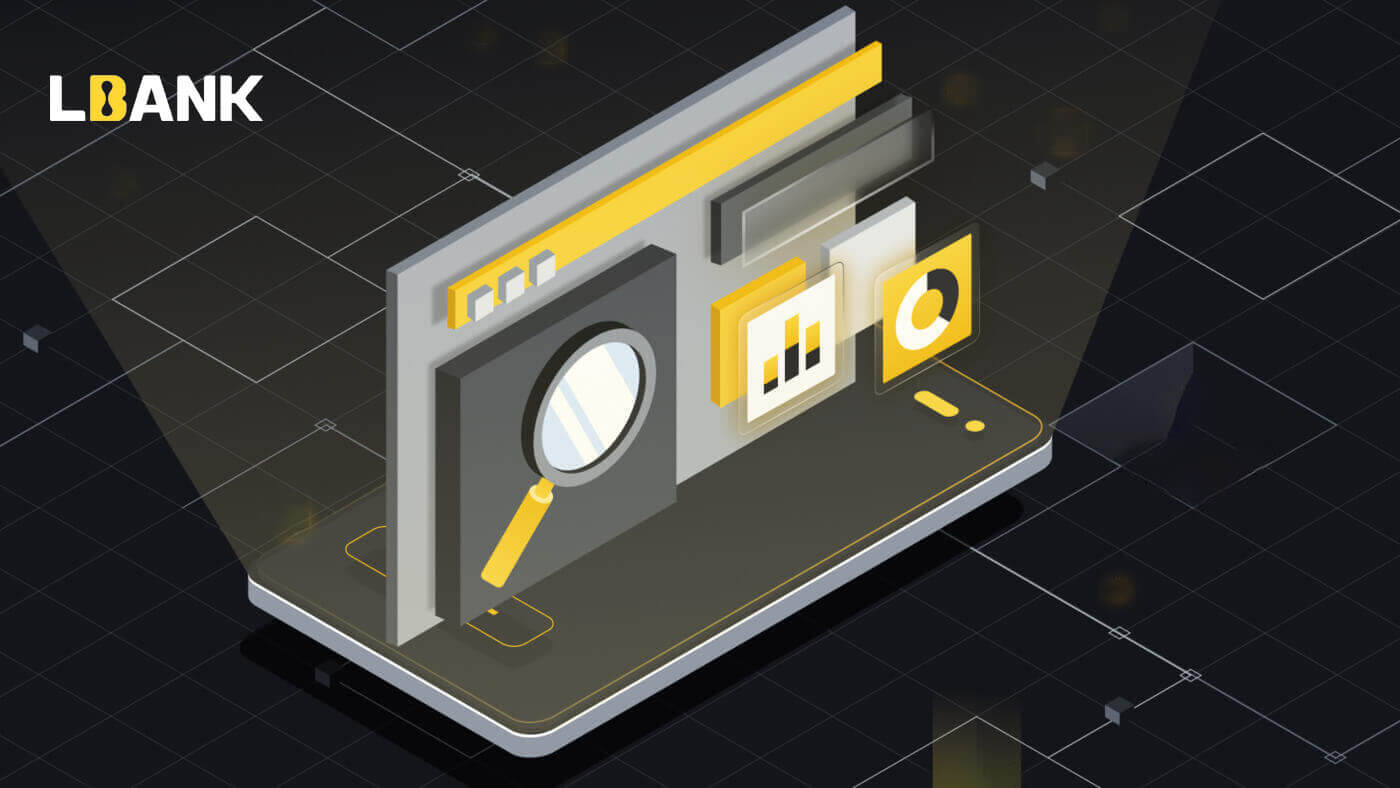
A személyazonosság-ellenőrzés befejezése az LBank weben
1. A kezdőlapon kattintson a profilcímkére - [Biztonság]. 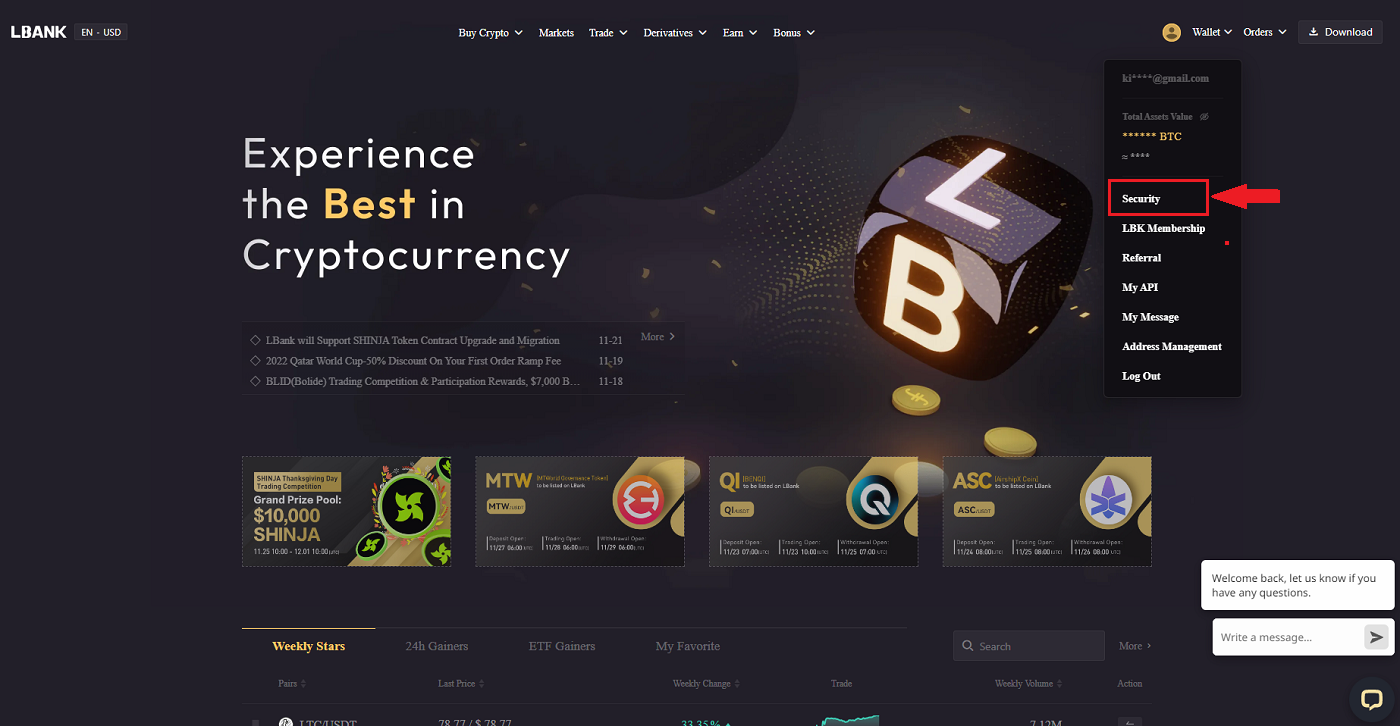
2. Válassza a KYC lehetőséget, majd kattintson az [Ellenőrzés] gombra.
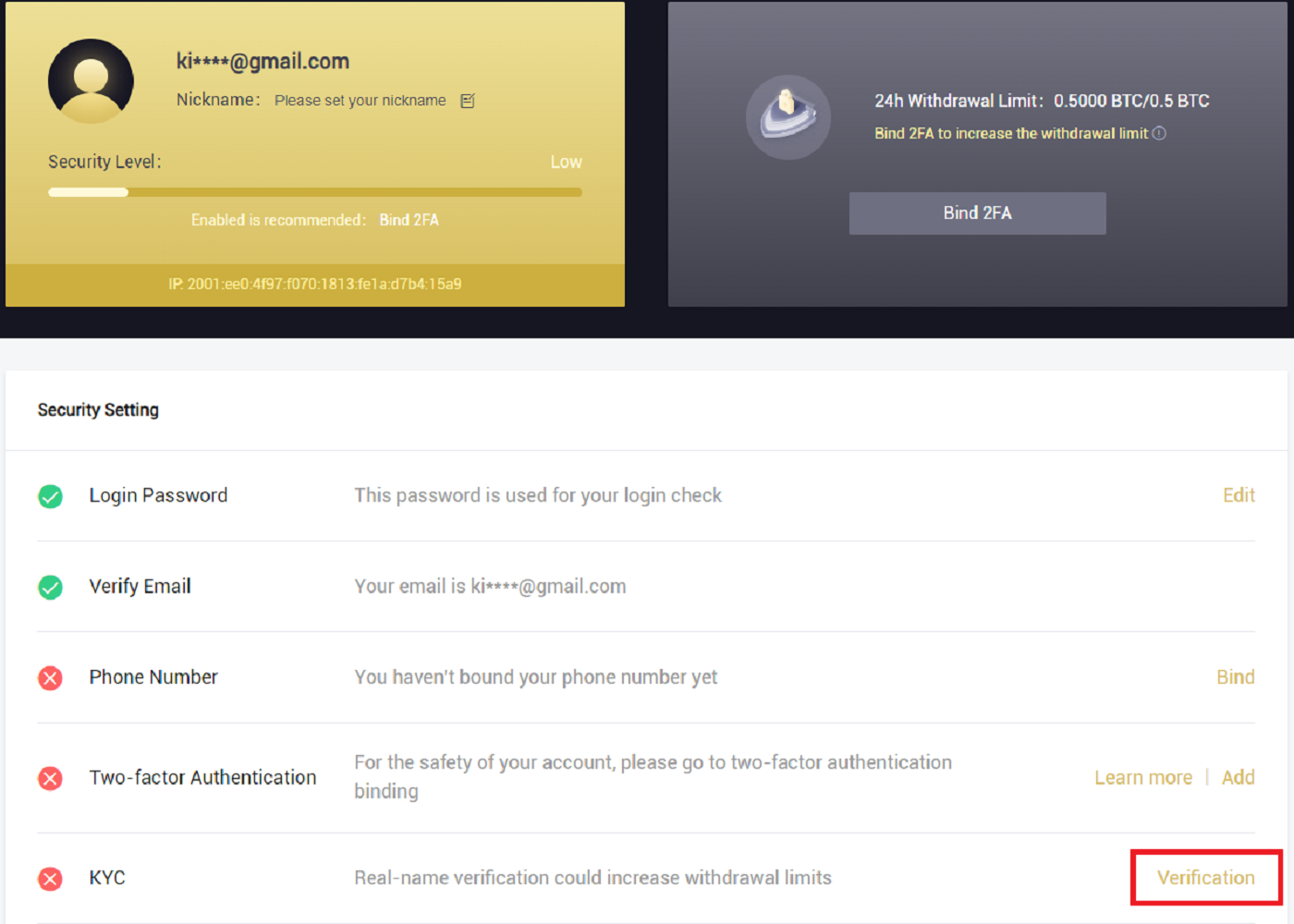
3. Szükség szerint adja meg személyes adatait, majd kattintson a [Tovább] gombra.
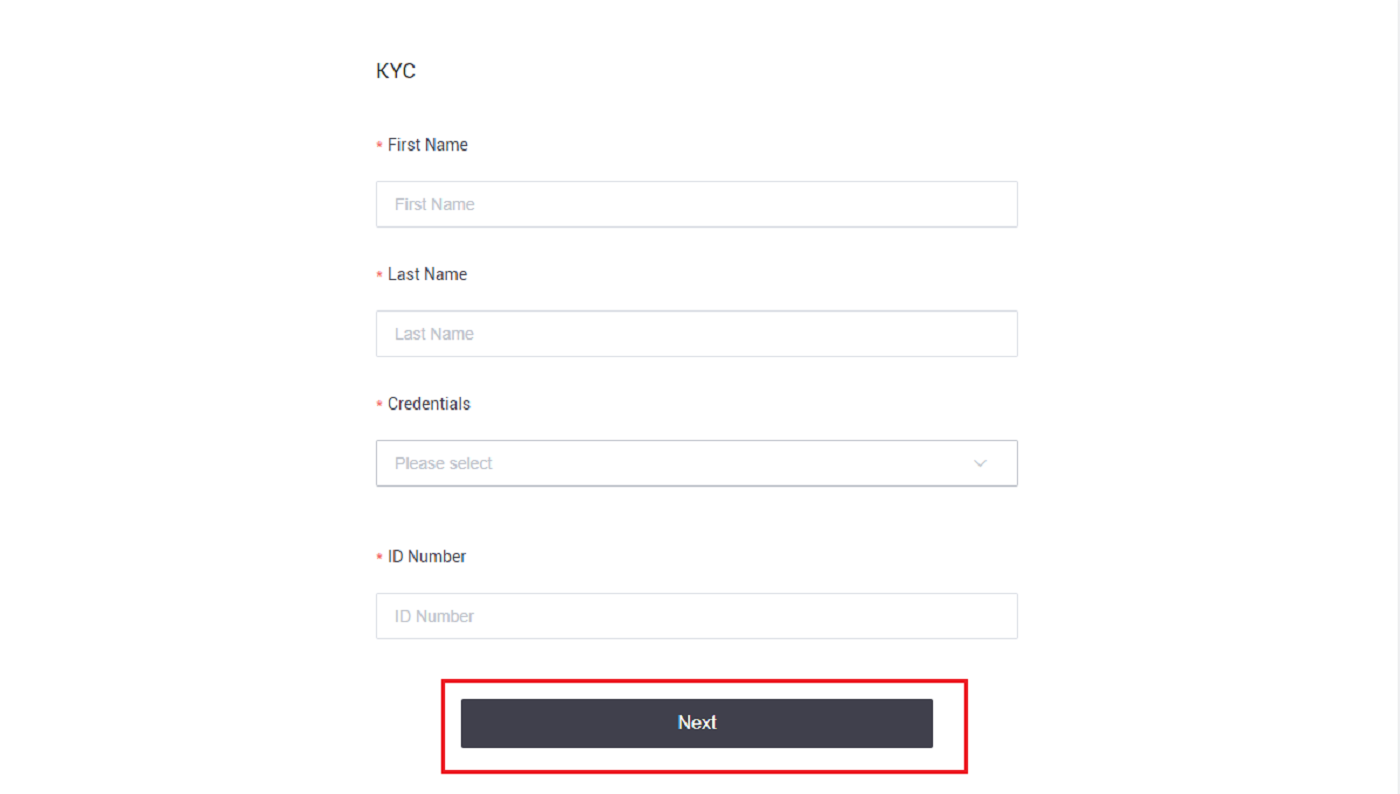
Megjegyzés: Háromféle személyi igazolvány választható: személyi igazolvány, útlevél és jogosítvány. 4. A szükséges anyagok hozzáadása után
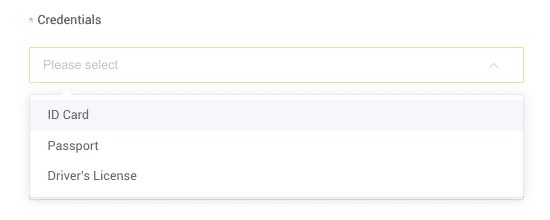
kattintson a [Küldés] gombra.
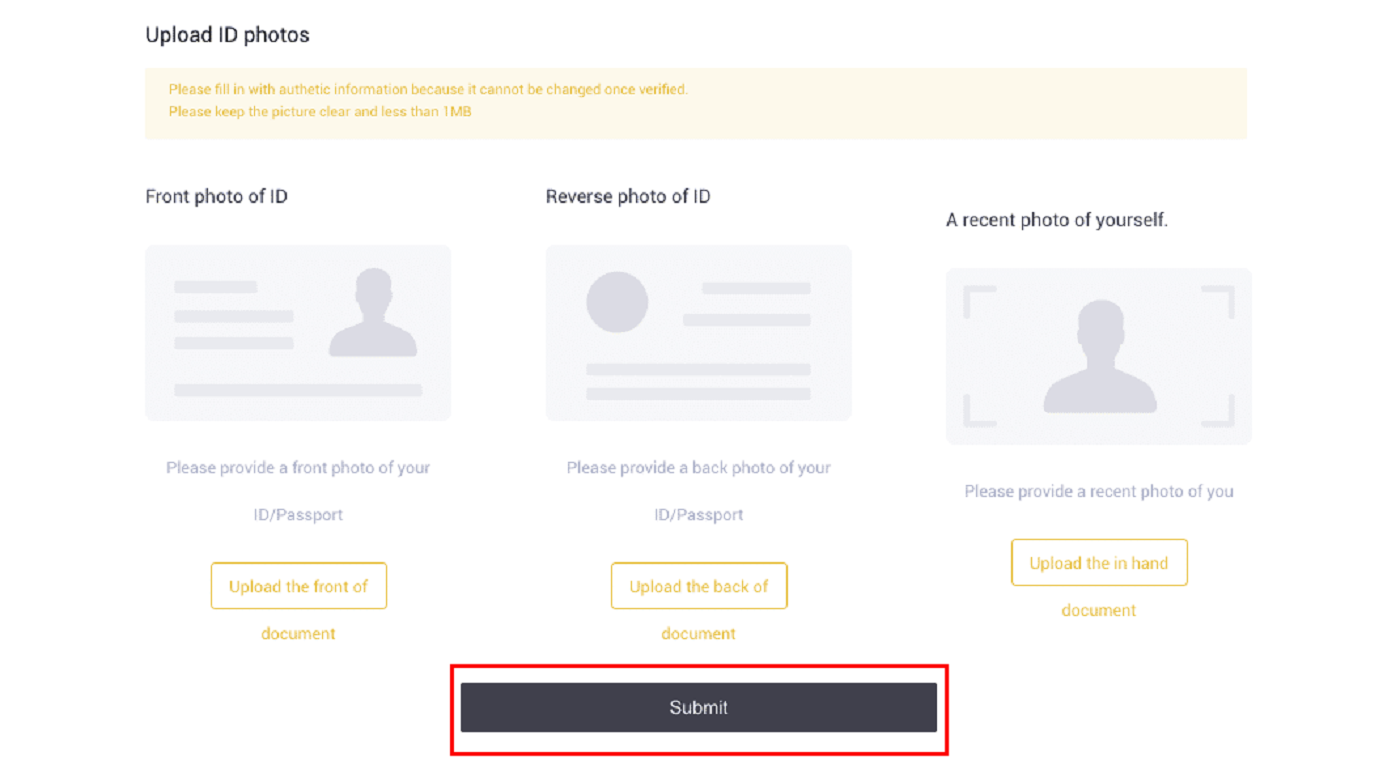
5. A beküldés után a hitelesítő adatait felülvizsgáljuk.
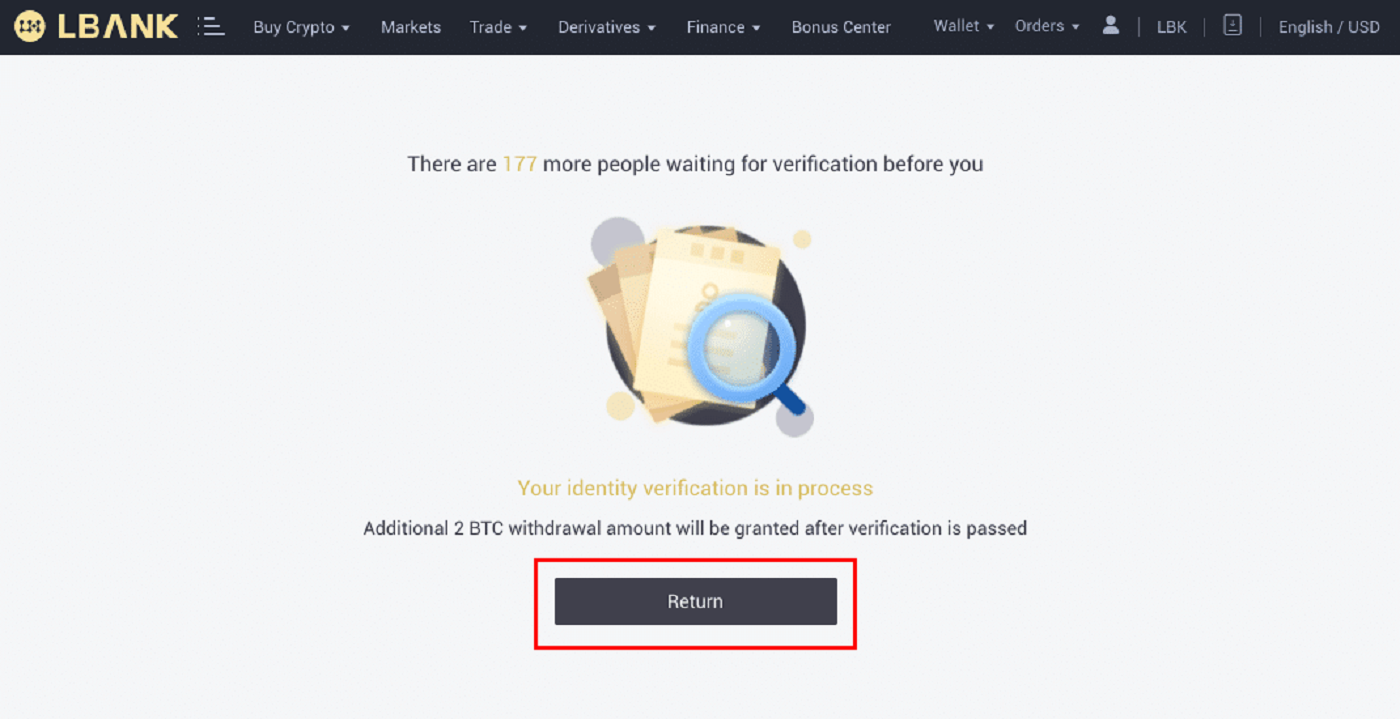
Megjegyzés: A felülvizsgálati eljárás a [Biztonság] részben követhető . Az Ön által tapasztalt biztonság mértéke nőni fog.
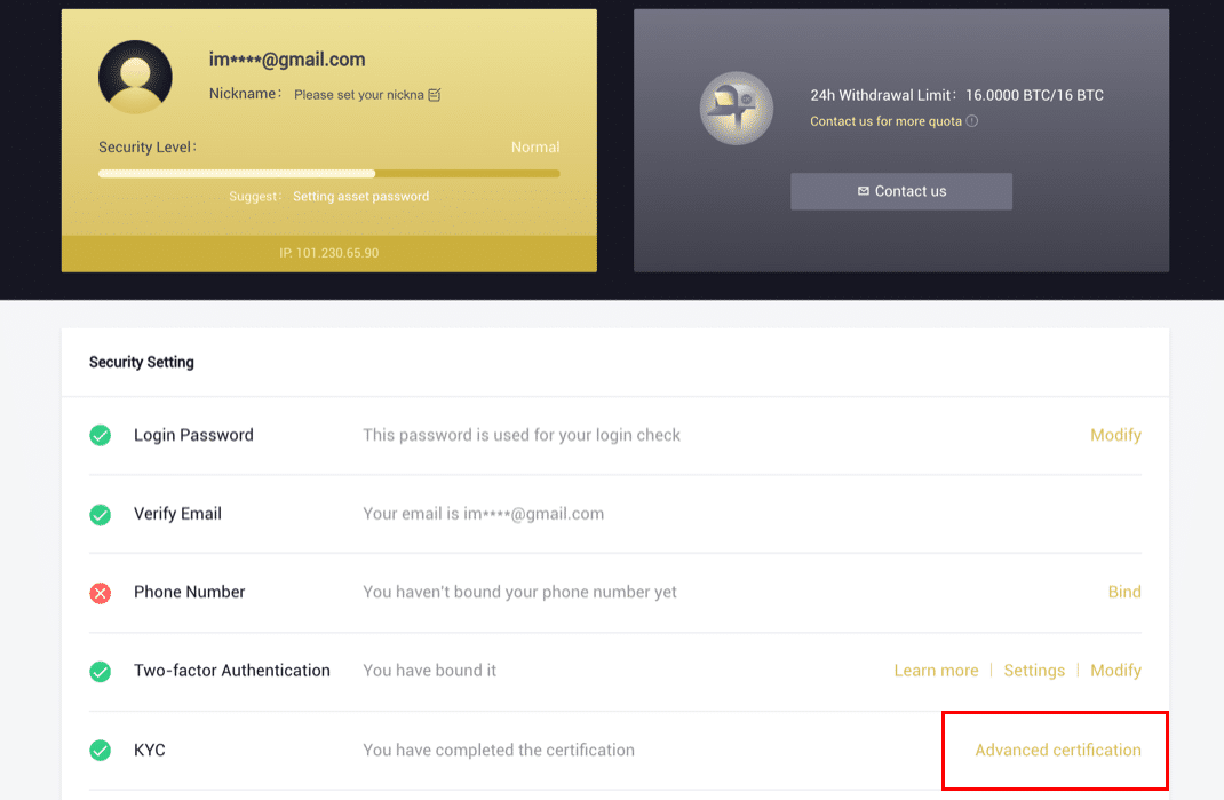
A személyazonosság-ellenőrzés befejezése az LBank alkalmazásban
1. Nyissa meg az LBank alkalmazást [ LBank App iOS ] vagy [ LBank App Android ], és kattintson a bal felső sarokban lévő szimbólumra.
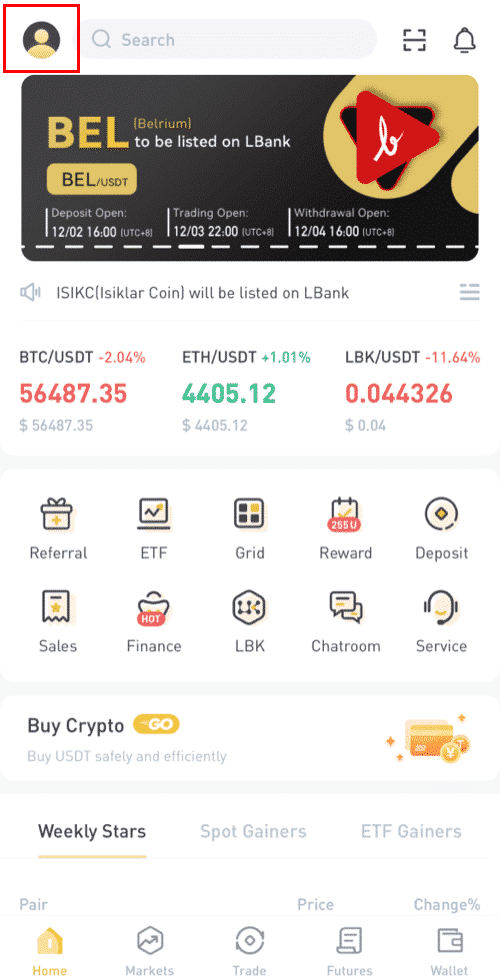
2. Kattintson az [ID ellenőrzése] gombra .
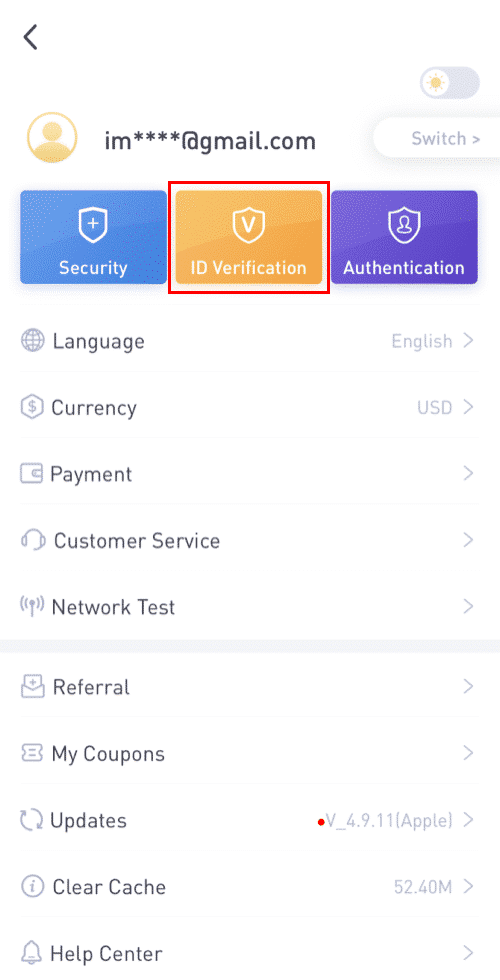
3. Szükség szerint adja meg személyes adatait, majd kattintson a [Következő lépés] gombra.
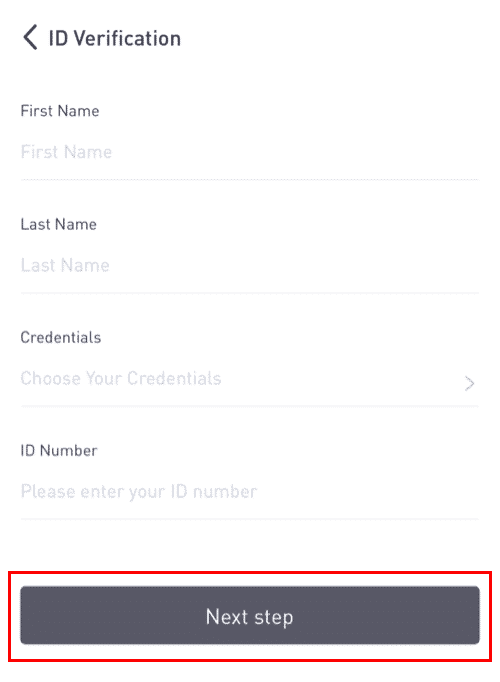
Megjegyzés: Háromféle hitelesítési adatot lehet ellenőrizni.
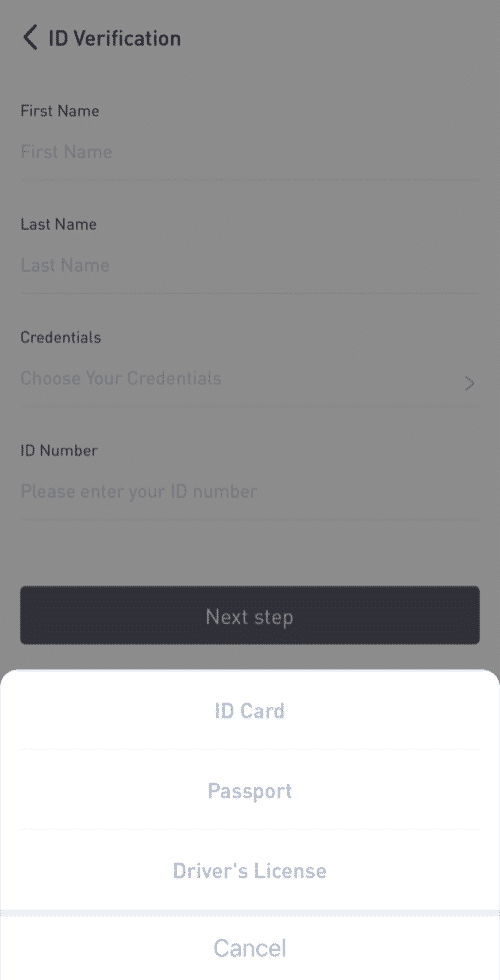
4. Szükség szerint töltse fel az anyagokat, majd kattintson a [Küldés] gombra.
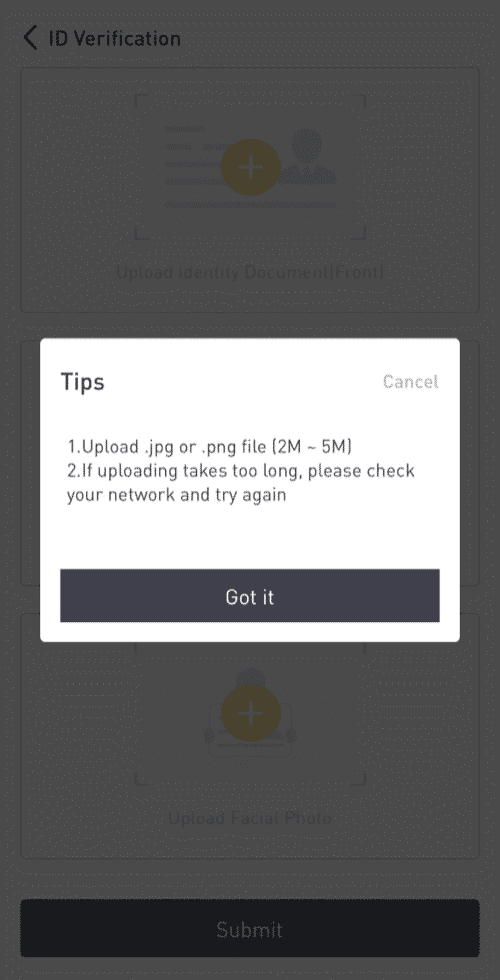
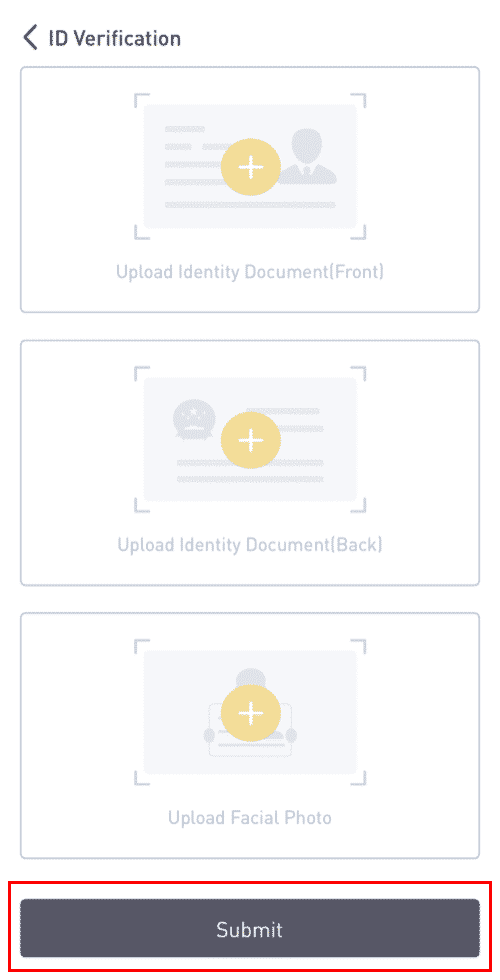
5. A beküldés után a hitelesítő adatait felülvizsgáljuk.
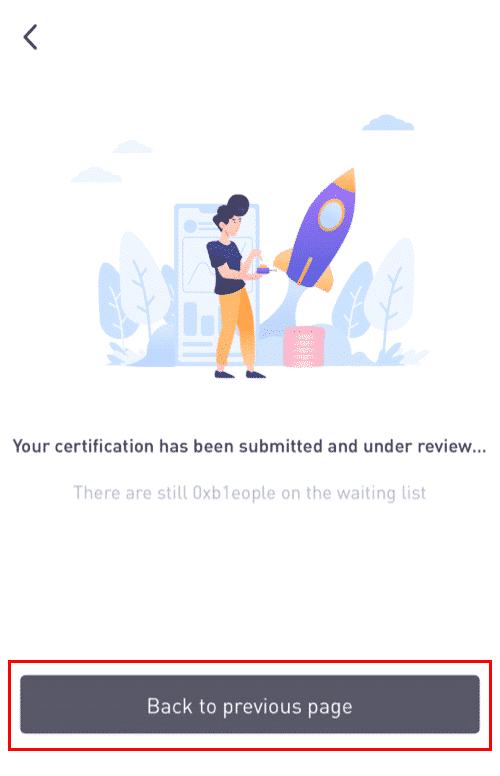
8. A felülvizsgálati folyamatot a [ID Verification] részben tekintheti meg .
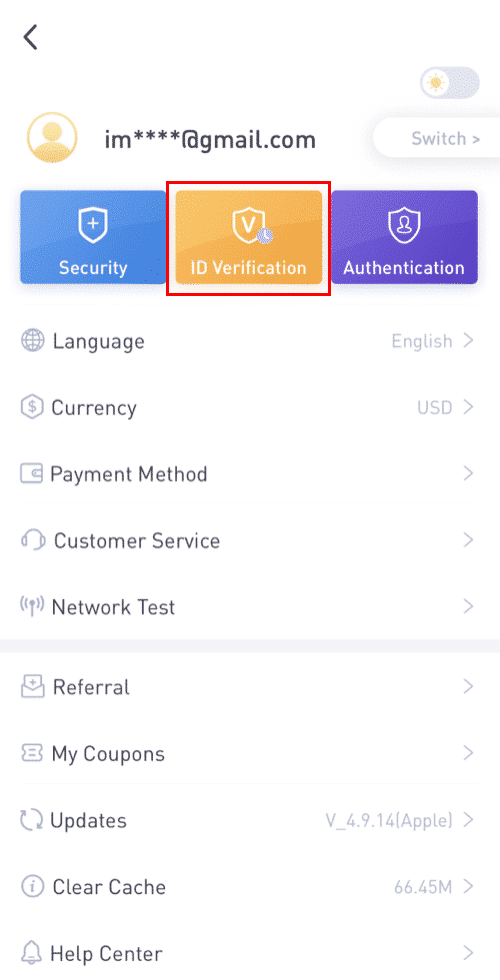
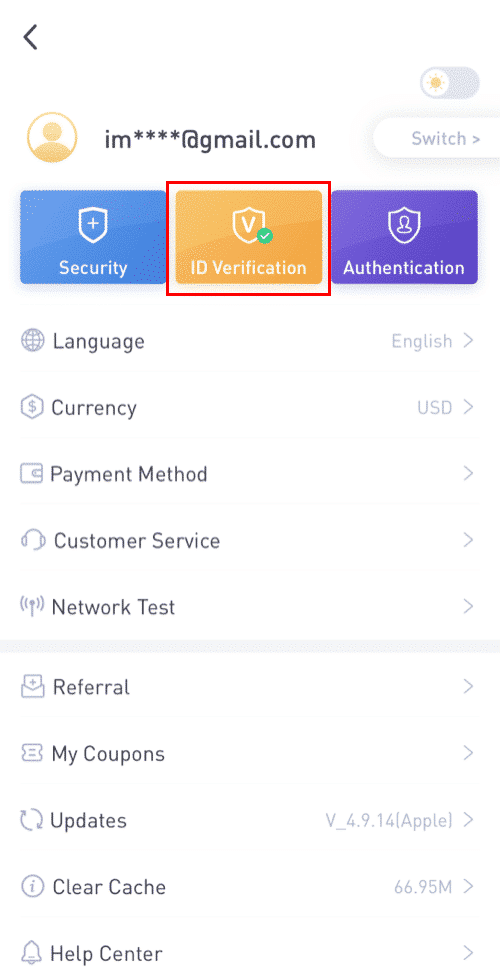
Megjegyzés: A KYC sikeres felülvizsgálata eltart egy ideig. Nagyra értékelem a türelmét.
A Google Authenticator engedélyezése az LBank alkalmazásban
1. Érintse meg a profil ikont, miután bejelentkezett az LBankba.

2. Ezután érintse meg a [Security] - [Google Authenticator-Binding] elemet .


3. Ha már telepítette a [Google Hitelesítőt] , kérjük, töltse le a Google Authenticator alkalmazást eszközére. Ha már telepítette az alkalmazást, tegye a következőket.
4. Ekkor egy 16 számjegyű biztonsági kulcsot fog látni a képernyőn.Kérjük, őrizze meg ezt a kulcsot papíron és tárolja biztonságos helyen. Ha elveszíti eszközét, ezzel a kulccsal visszaállíthatja Google Hitelesítő-fiókját.

Koppintson a [Másolás] gombra , és illessze be az imént elmentett 16 számjegyű kulcsot.
5. Érintse meg a [Beállítási kulcs megadása] gombot.amikor a Google Authenticator alkalmazás meg van nyitva. Adja meg a 16 számjegyű beállítási kulcsot és az LBank-számlájához tartozó információkat. A [Hozzáadás] megérintése után egy 6 számjegyű kódot kell kapnia .



6. Lépjen vissza az LBanke alkalmazásba, és ellenőrizze a beállítási kérelmét 2FA-eszközeivel, beleértve az újonnan engedélyezett Google Hitelesítőt és az e-mail ellenőrző kódot.

A Google Hitelesítő engedélyezése után személyazonosságának igazolásához meg kell adnia az ellenőrző kódot, amikor bejelentkezik fiókjába, pénzt vesz fel stb.
A Google Authentication (2FA) engedélyezése
1. A kezdőlapon kattintson a [Profil] - [Biztonság] lehetőségre a jobb felső sarokban.
2. Kattintson a [Kéttényezős hitelesítés] - [Hozzáadás] lehetőségre .
3. Ezután válassza a [Google Authentication] lehetőséget. 4. A rendszer átirányítja egy másik oldalra. Kövesse a lépésenkénti utasításokat a Google Hitelesítő engedélyezéséhez. Töltse le és telepítse a Google Authenticator alkalmazást [ iOS Android ] mobileszközére. Az alkalmazás telepítése után kattintson a [Next] gombra a folytatáshoz.
5. Ekkor megjelenik egy QR-kód a képernyőn.
A QR-kód beolvasásához nyissa meg a Google Authenticator alkalmazást, és kattintson a [+]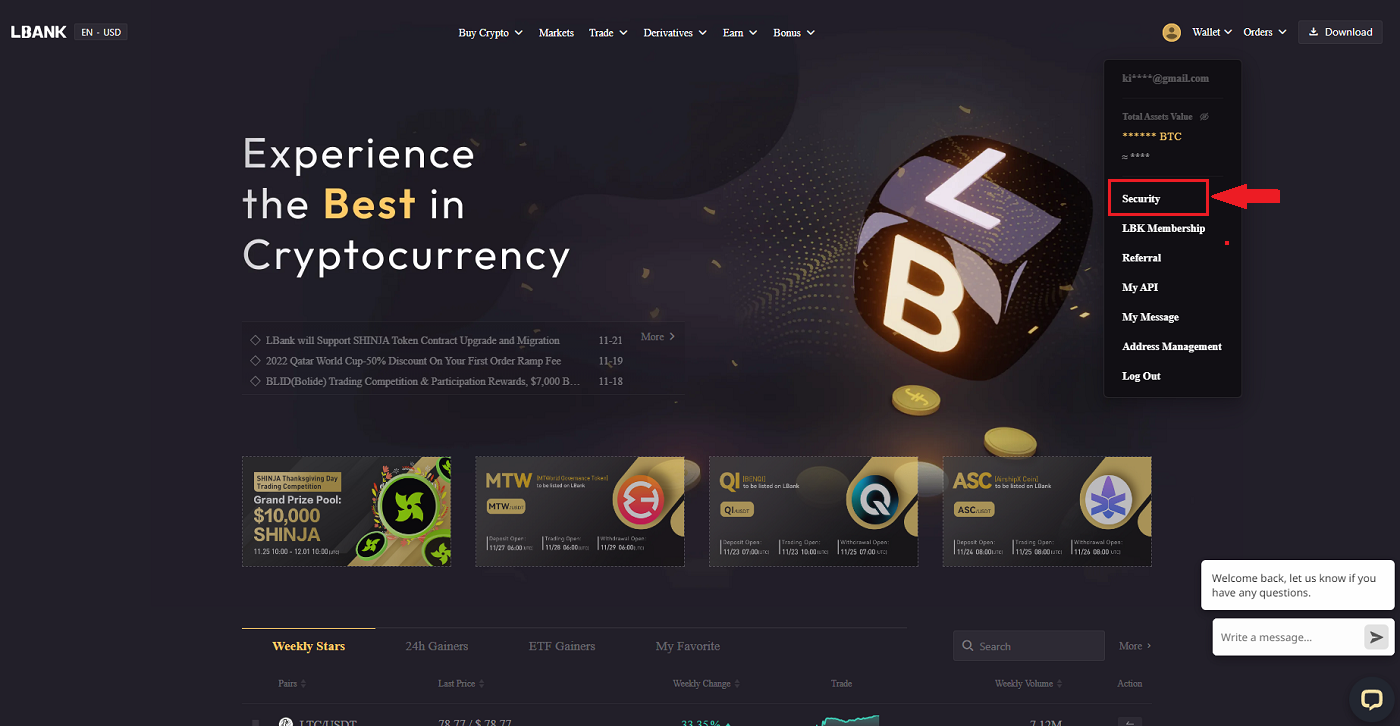
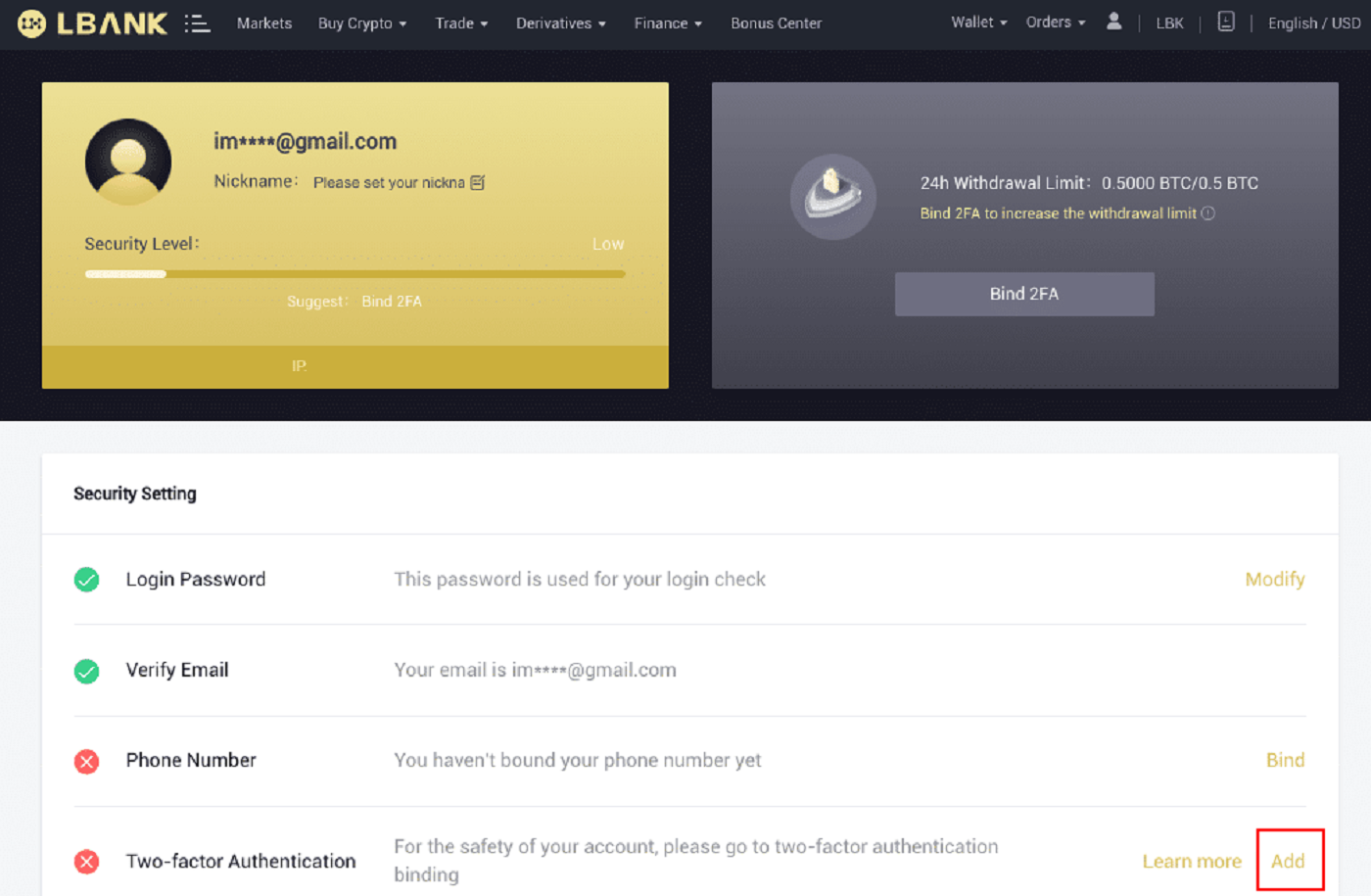
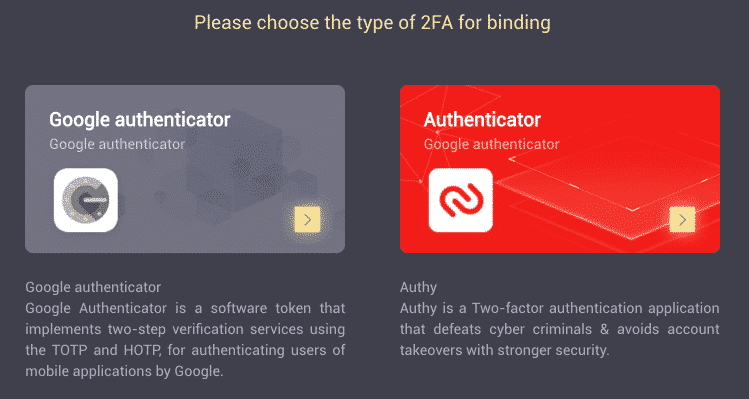
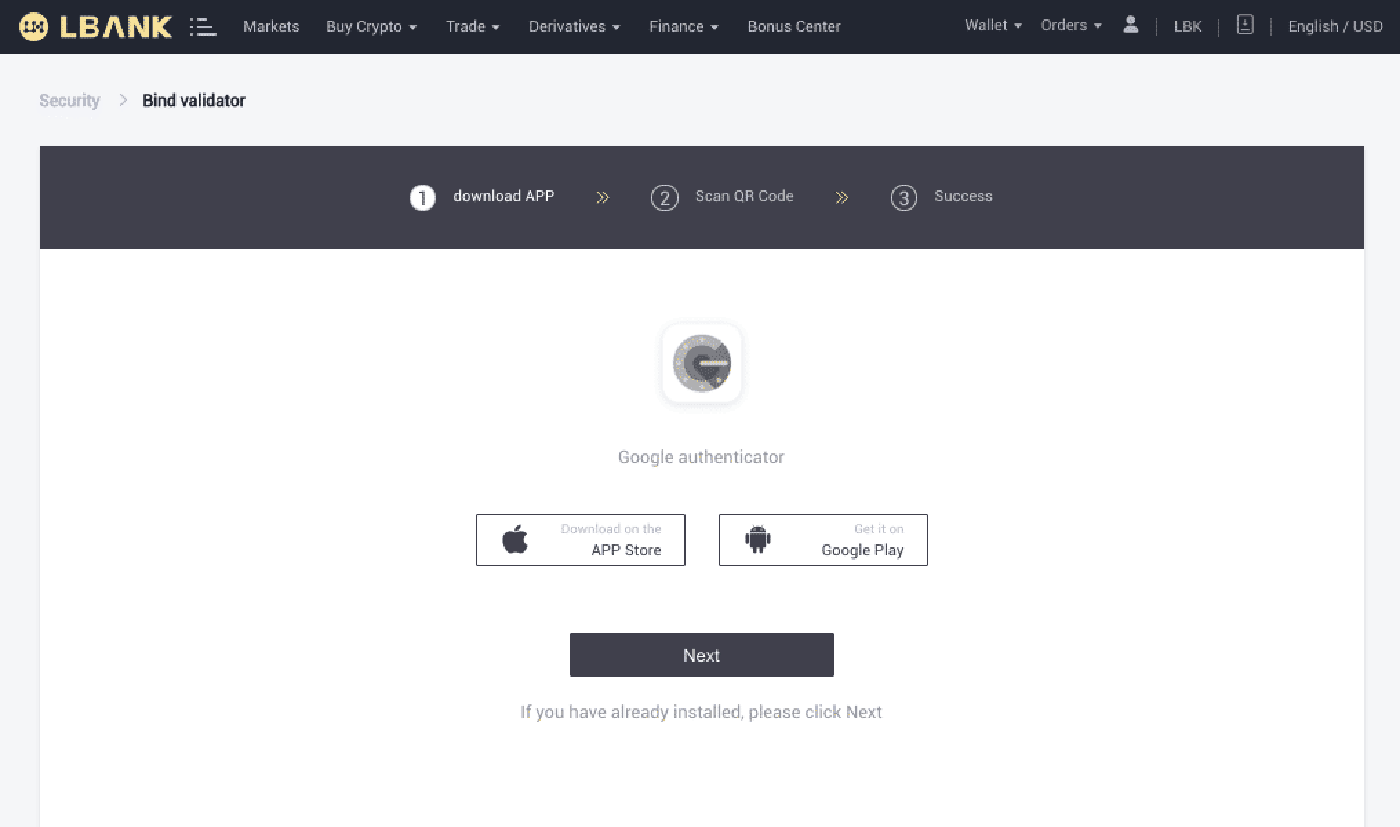
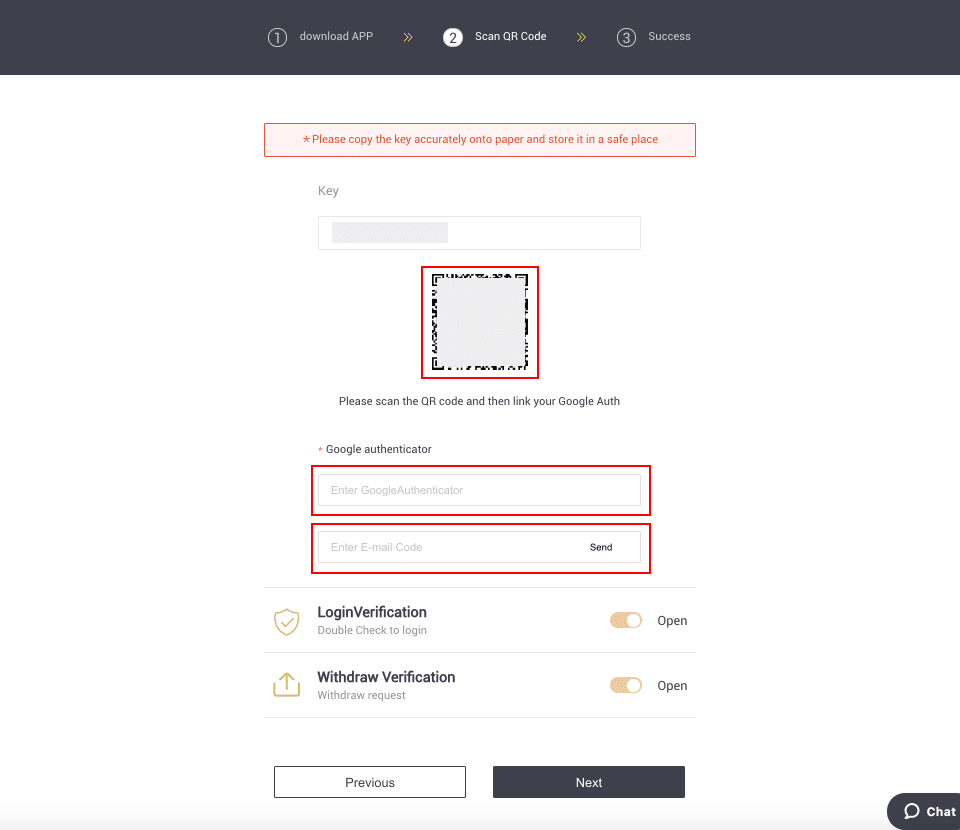
gombot a képernyő jobb alsó sarkában. Végül kattintson a [Next] gombra .
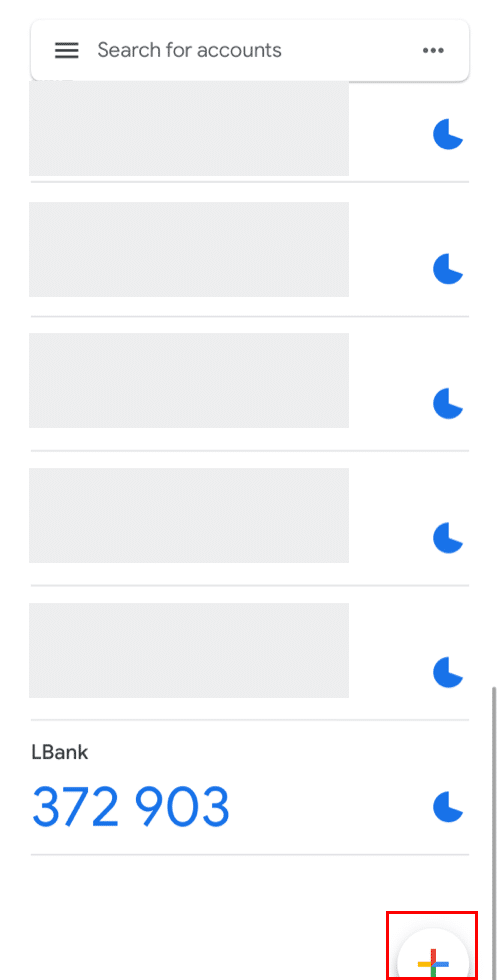
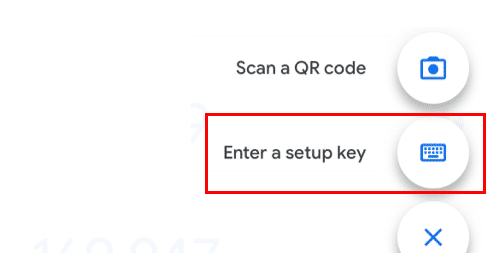
Ha nem tudja beolvasni, manuálisan is megadhatja a beállítási kulcsot.
Tipp: Jegyezze fel a biztonsági mentési kulcsot, és mentse el. Abban az esetben, ha telefonja elveszik, ezzel a kulccsal visszakeresheti Google Hitelesítőjét.
Kérjük, írja be az ellenőrző kódot, és kattintson a [Tovább] gombra.
6. Sikeresen engedélyezte a Google Hitelesítőt fiókja védelmében.
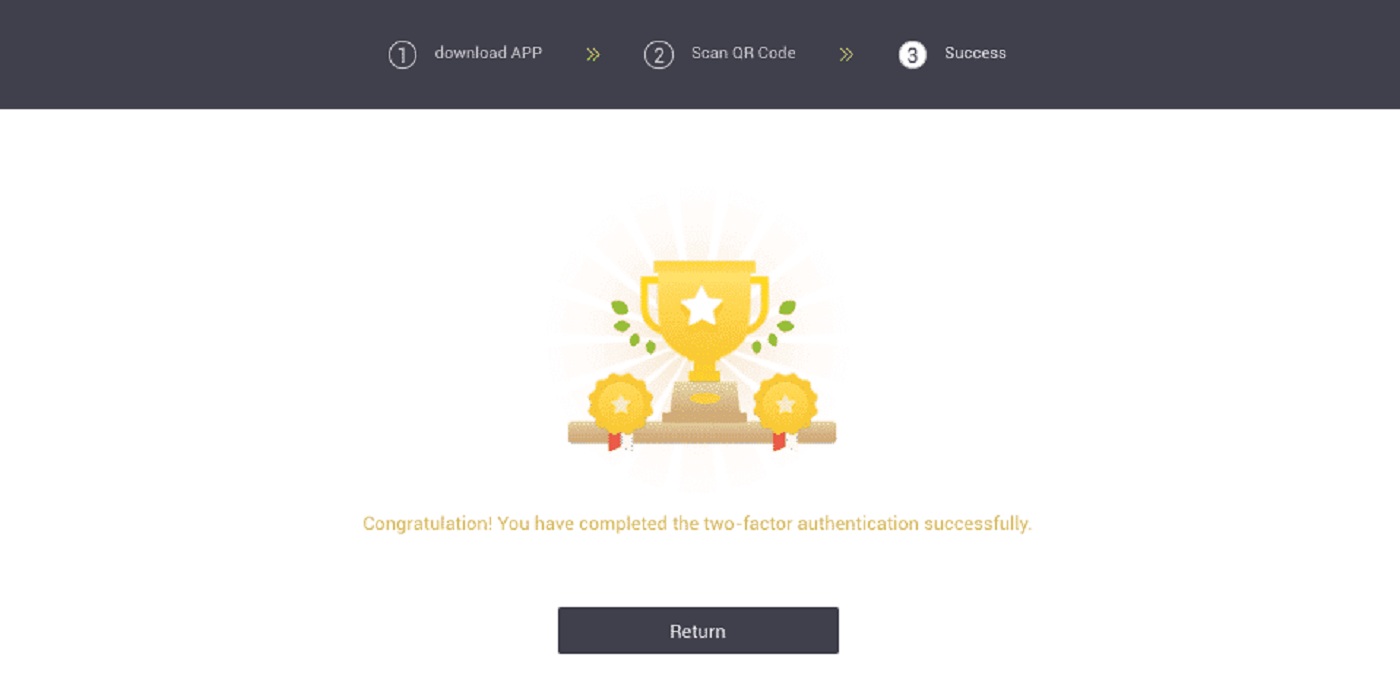
Gyakran Ismételt Kérdések (GYIK) az ellenőrzésről
Hogyan lehet visszaállítani a Google hitelesítést?
1. eset: Ha a Google Authenticator működik, a következőképpen módosíthatja vagy deaktiválhatja:1. A kezdőlapon kattintson a [Profil] - [Biztonság] lehetőségre a jobb felső sarokban.
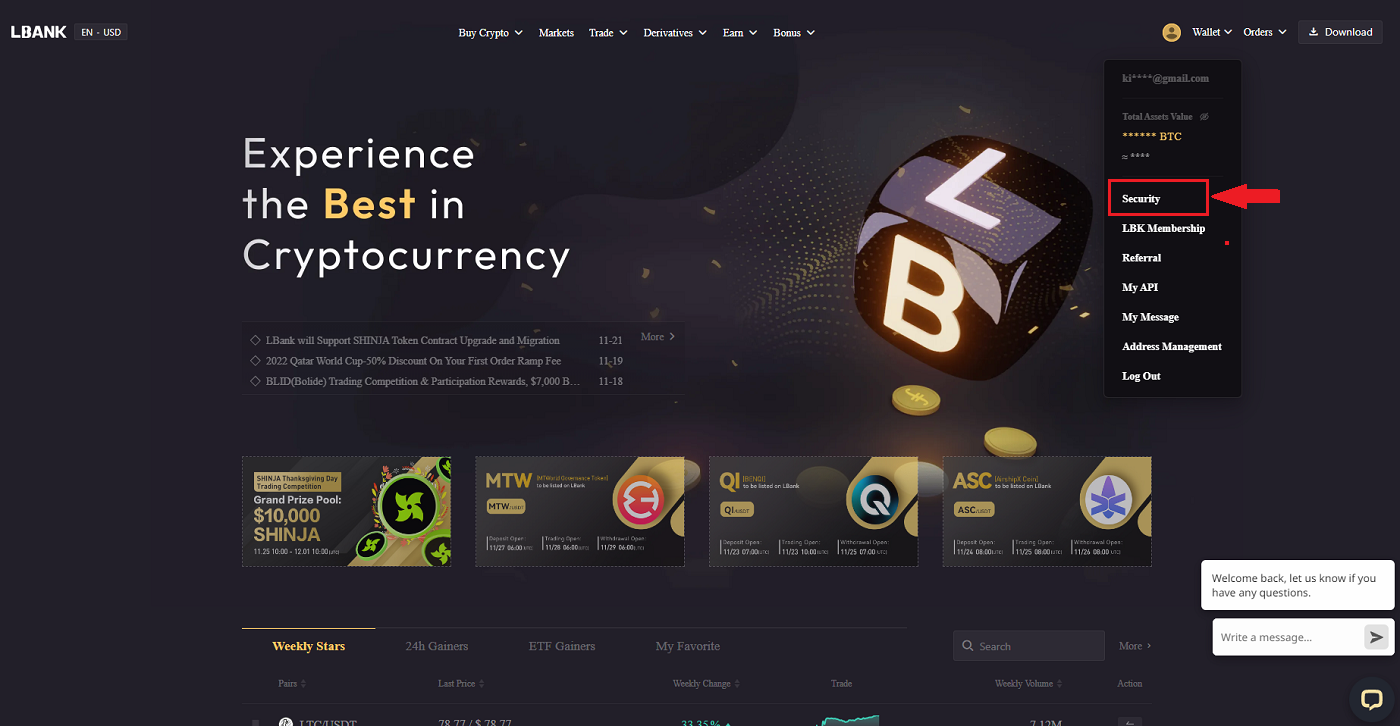
2. A jelenlegi Google Hitelesítő azonnali lecseréléséhez kattintson a [Módosítás] lehetőségre a [Google Authentication] mellett .
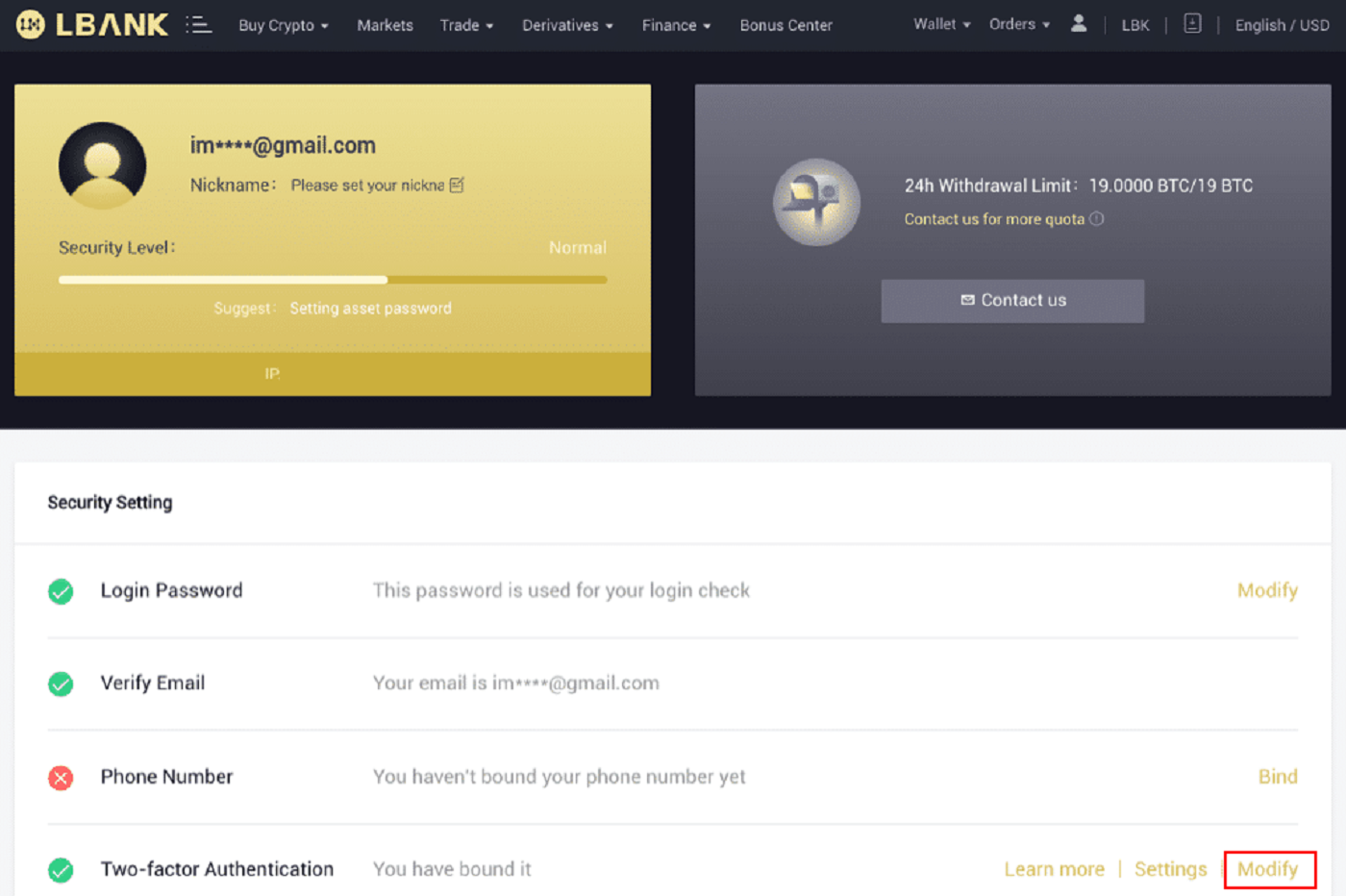
Kérjük, vegye figyelembe, hogy amikor ezt a módosítást végrehajtja, a pénzfelvétel és a P2P értékesítés 24 órára le lesz tiltva.
3. Kattintson a [Tovább] gombra , ha korábban telepítette a Google hitelesítőt. Kérjük, először telepítse a Google Hitelesítőt, ha még nem rendelkezik vele.
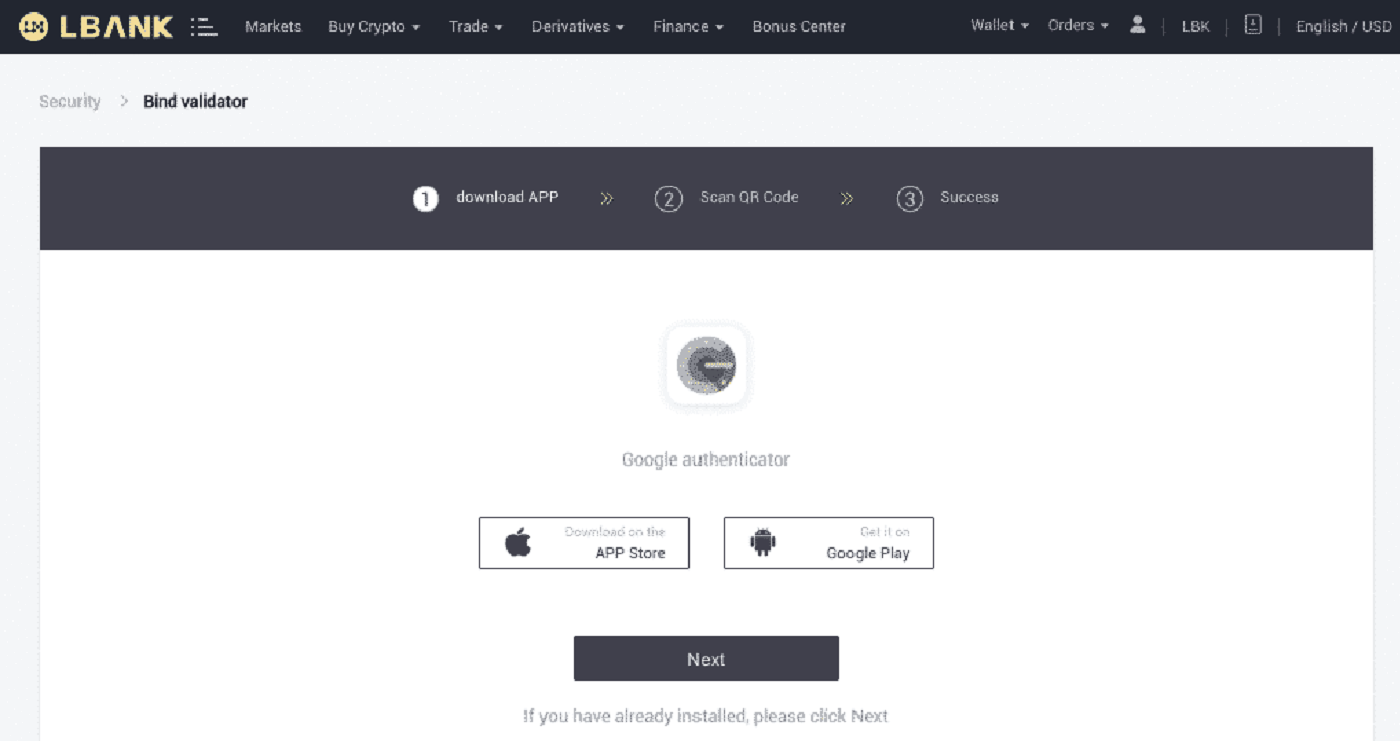
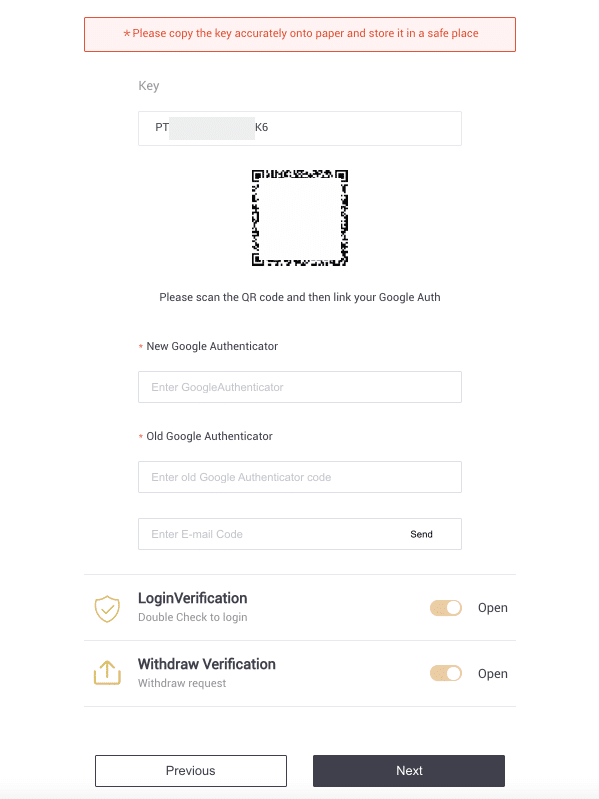
4. Nyissa meg a Google Authenticator alkalmazást. Az imént mentett biztonsági kulcs hozzáadásához érintse meg a gombot[+] , majd válassza a [Beállítási kulcs megadása] lehetőséget . Kattintson a [Hozzáadás] gombra .
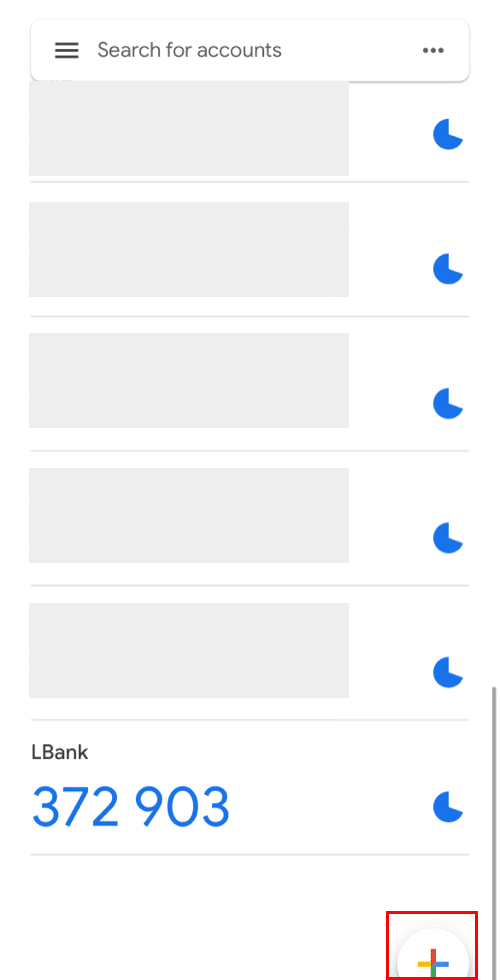
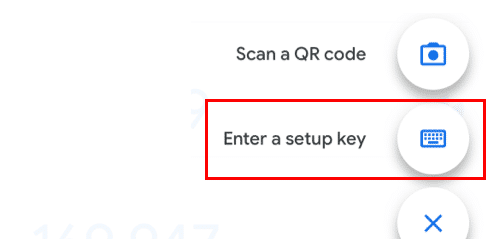
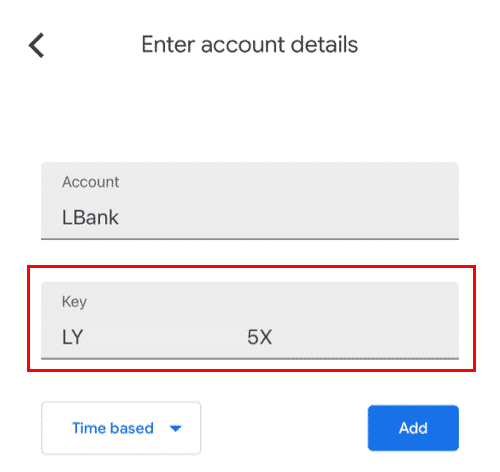
5. A módosítás megerősítéséhez térjen vissza az LBank webhelyére, és jelentkezzen be az új Google Authenticator segítségével. Az eljárás befejezéséhez nyomja meg a [Next] gombot .
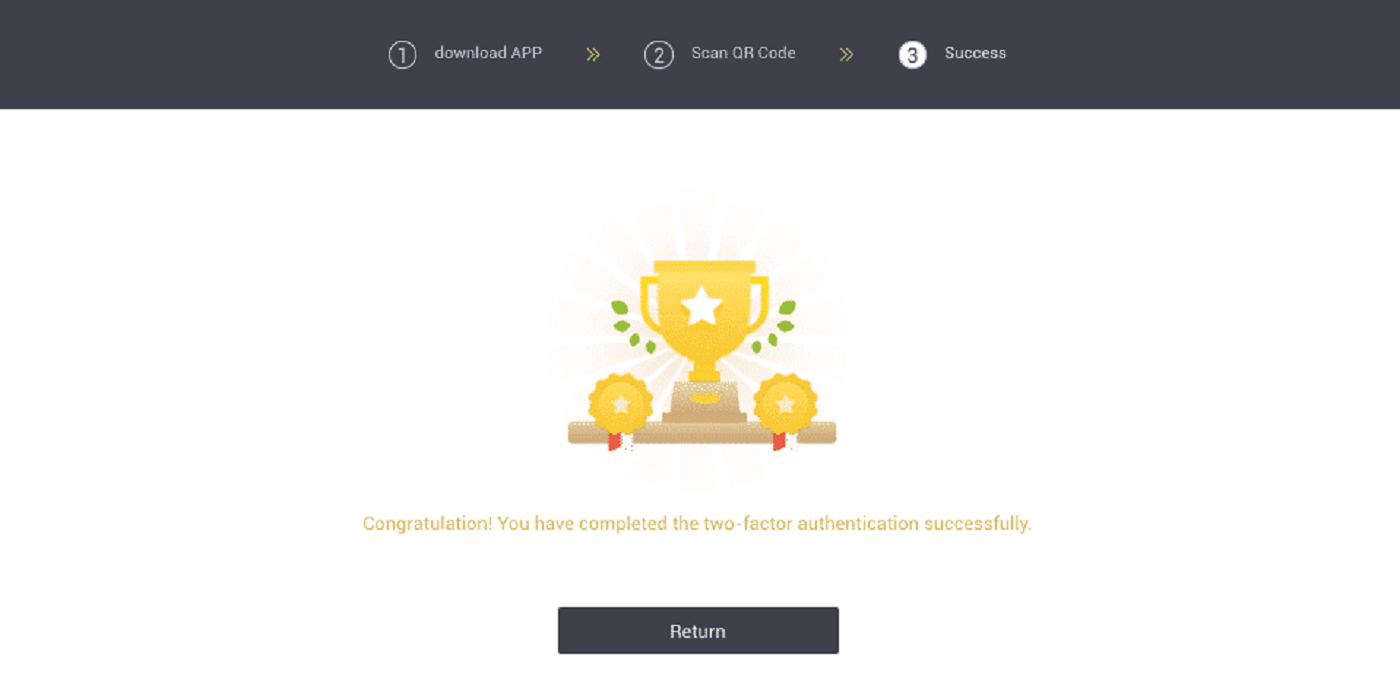
2. eset: Kérjük, forduljon online ügyfélszolgálatunkhoz segítségért, ha bejelentkezett LBank-fiókjába, de nem tudja elérni a Google Authenticator alkalmazást, vagy az már nem működik.
3. eset: Ha nem tudja használni a Google Authenticator alkalmazást, vagy bejelentkezni LBank-fiókjába, kérjük, forduljon online ügyfélszolgálatunkhoz.
Hogyan lehet megoldani a 2FA kód hibát?
Ha „2FA kódhiba” üzenetet kap a Google hitelesítési kód megadása után, próbálkozzon az alábbi megoldásokkal:
- Szinkronizálja az időt mobiltelefonján (a Google Hitelesítő alkalmazás szinkronizálásához) és számítógépén (amelyről megpróbál bejelentkezni).
- Lépjen az LBank bejelentkezési oldalára a Google Chrome inkognitómódjával.
- Törölje a böngésző gyorsítótárát és a cookie-kat.
- Próbálja meg inkább az LBank alkalmazásból bejelentkezni.
Mit tehetek, ha a „kötés sikertelen” üzenet jelenik meg?
- Győződjön meg arról, hogy telepítette a Google Authenticator alkalmazást.
- Próbálja meg szinkronizálni az időt mobiltelefonján és számítógépén.
- Győződjön meg arról, hogy a megfelelő jelszót és 2FA kódot adta meg.
- Győződjön meg arról, hogy a dátum/idő beállítása a mobiltelefonon „automatikus”-ra van állítva.
Miért nem kapok SMS-ellenőrző kódokat?
Az LBank folyamatosan fejleszti SMS-hitelesítési lefedettségét a felhasználói élmény javítása érdekében. Vannak azonban olyan országok és területek, amelyek jelenleg nem támogatottak.
Ha nem tudja engedélyezni az SMS-hitelesítést, használja inkább a Google hitelesítést elsődleges kéttényezős hitelesítésként. Olvassa el a következő útmutatót: A Google Authentication (2FA) engedélyezése .
Ha engedélyezte az SMS-hitelesítést, de továbbra sem tud SMS-kódokat fogadni, kérjük, kövesse az alábbi lépéseket:
- Győződjön meg arról, hogy mobiltelefonja jó hálózati jellel rendelkezik.
- Tiltsa le mobiltelefonján vírusirtó és/vagy tűzfal és/vagy hívásblokkoló alkalmazásait, amelyek potenciálisan blokkolhatják az SMS kódszámunkat.
- Indítsa újra a mobiltelefonját.
- Kézi segítségért forduljon az online szolgáltatáshoz.