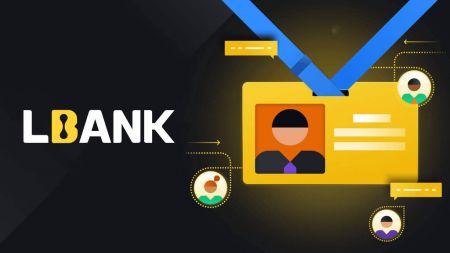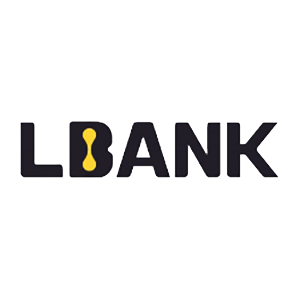LBank жүйесіне қалай кіруге және есептік жазбаны тексеруге болады
LBank шотыңызды қорғауды ұмытпаңыз - біз сіздің шотыңызды қауіпсіз сақтау үшін барлығын жасай отырып, сізде LBank шотының қауіпсіздігін арттыру мүмкіндігі де бар.
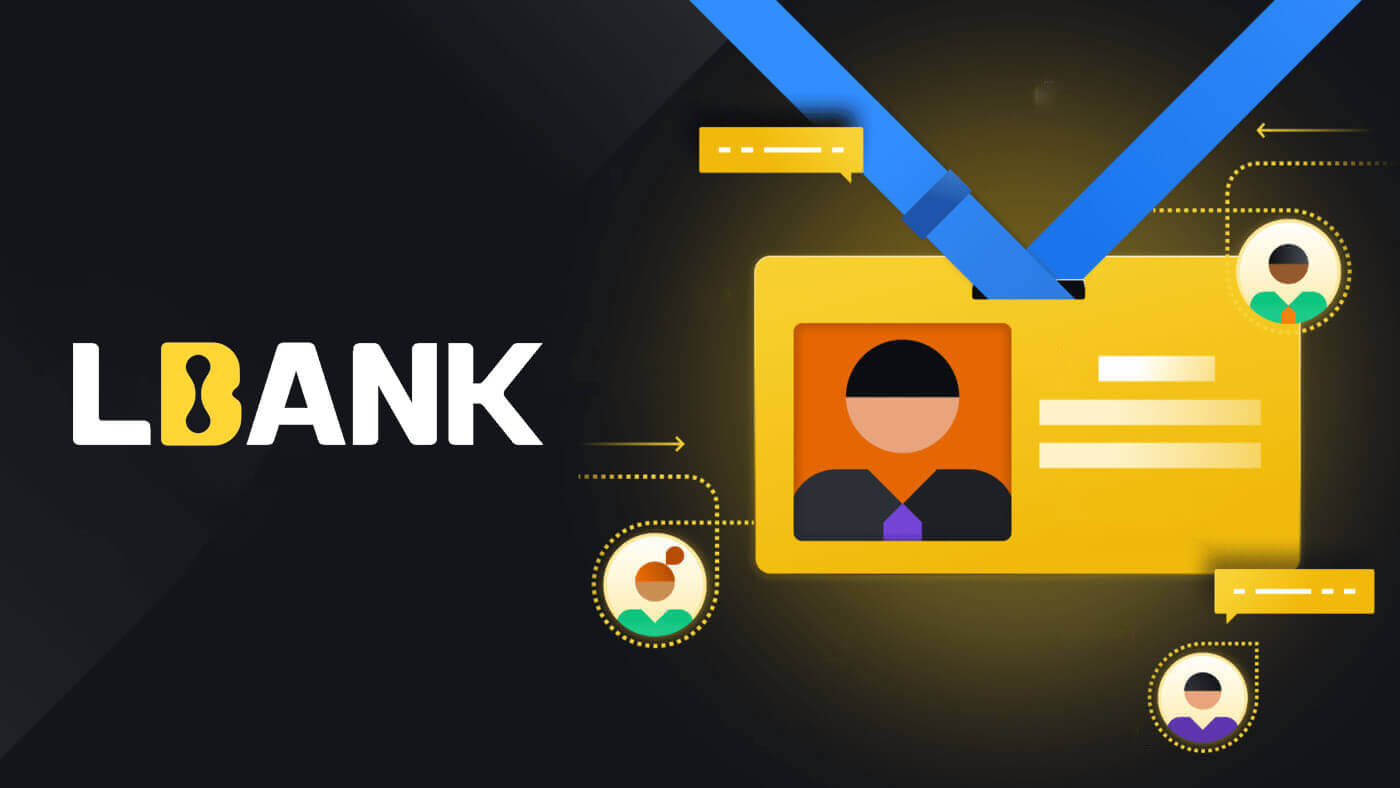
LBank жүйесіне қалай кіруге болады
LBank есептік жазбаңызға қалай кіруге болады [Mobile]
LBank есептік жазбасына кіру үшін мобильді интернетті пайдалану
1. Телефоныңыздағы LBank басты бетіне өтіп , жоғарғы оң жақ бұрыштағы таңбаны таңдаңыз.

2. [Кіру] түймесін басыңыз . 3. Электрондық пошта мекенжайыңызды

енгізіңіз , Құпия сөзіңізді енгізіңіз , [Мен оқыдым және келісемін] опциясын таңдап, [Кіру] түймесін басыңыз . 4. Оны [Электрондық поштаны растау коды] ішіне толтырып , [Жіберу] түймесін басыңыз . 5. Жүйеге кіру процедурасы аяқталды.



LBank шотына кіру үшін LBank қолданбасын пайдалану
1. Жүктеп алған LBank қолданбасын [LBank App iOS] немесе [LBank App Android] ашыңыз және [Кіру] түймесін басыңыз .

2. LBank-те тіркелген [Электрондық пошта мекенжайы] және [Құпия сөз] енгізіп, [Кіру] түймесін басыңыз. 3. Оны [Электрондық поштаны растау коды]

ішіне толтырып , [Растау] түймесін басыңыз . 4. Біз кіру процесін аяқтадық.
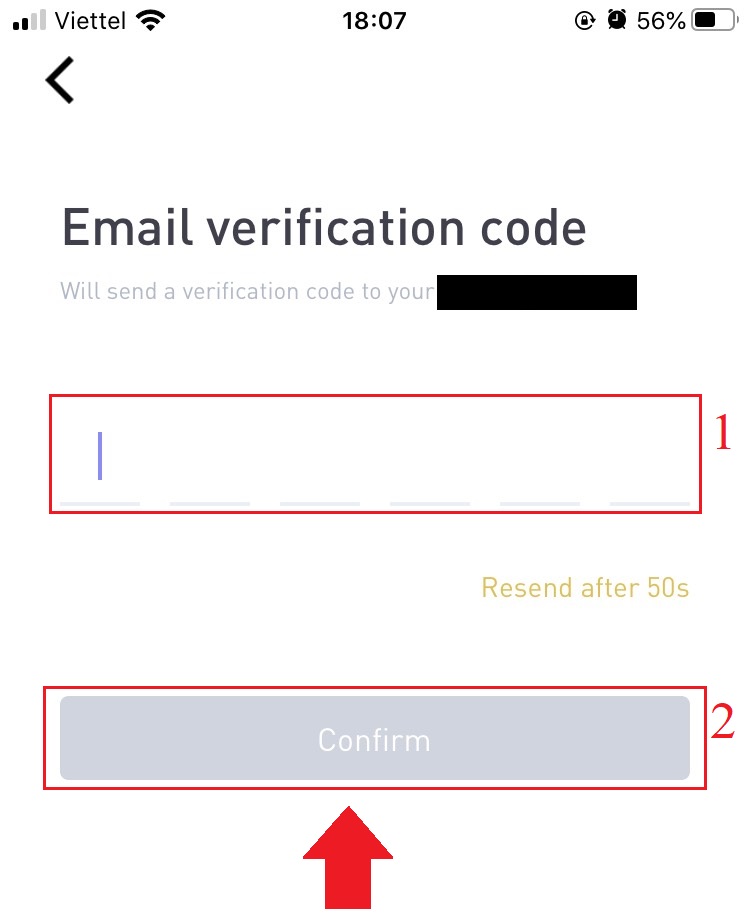
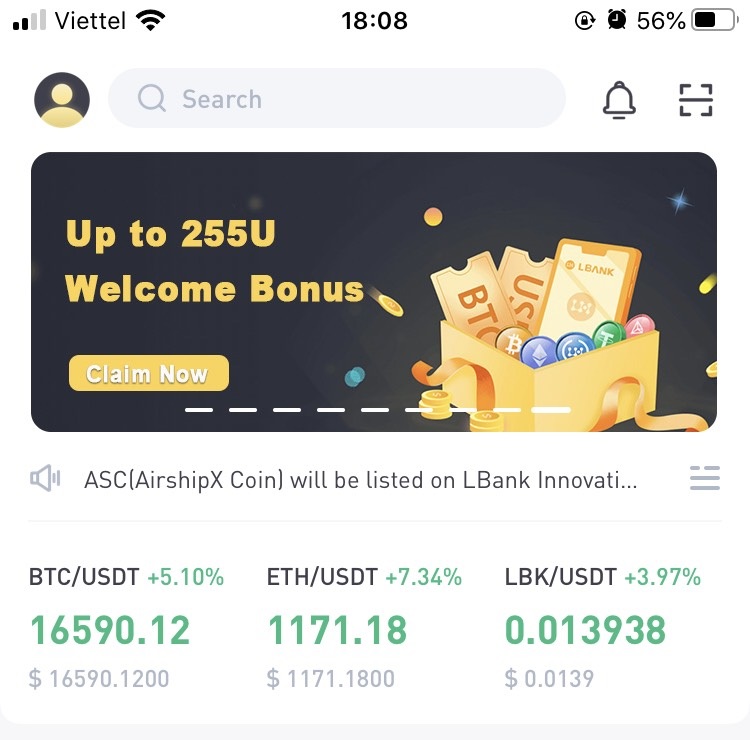
Электрондық пошта арқылы LBank жүйесіне қалай кіруге болады
1. LBank басты бетіне кіріп , жоғарғы оң жақ бұрыштан [Кіру] тармағын таңдаңыз .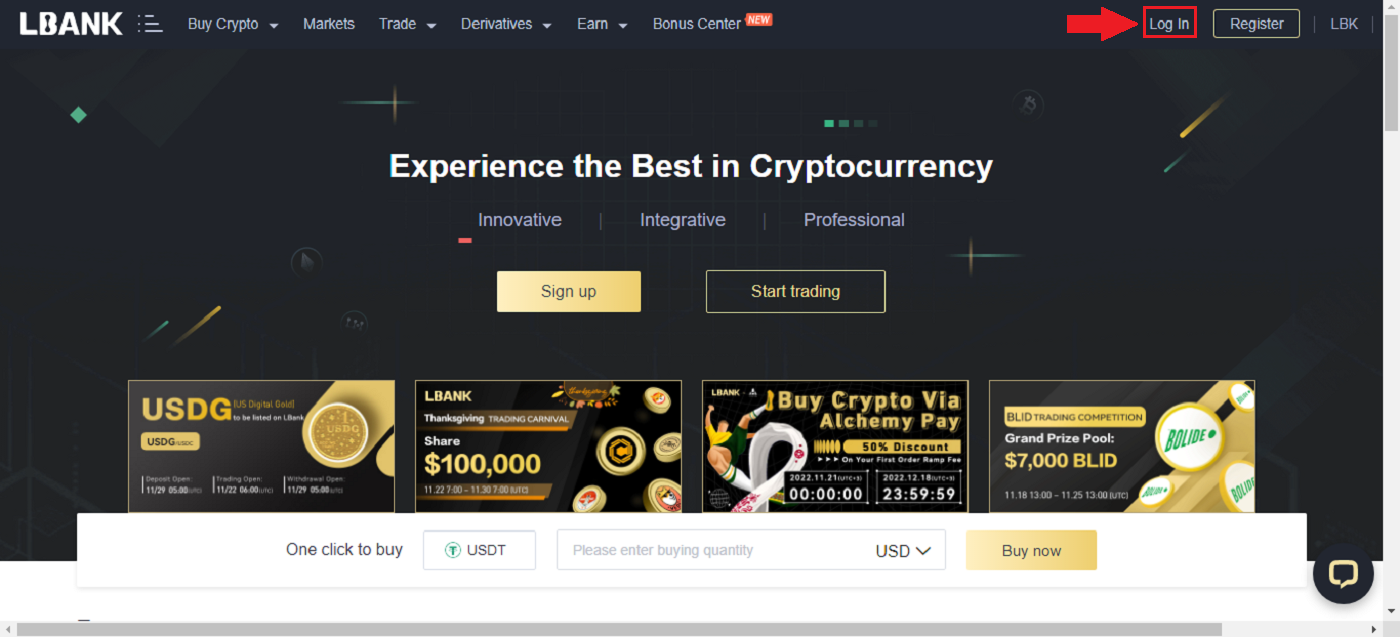
2. Тіркелген [Электрондық пошта] және [Құпия сөз] бергеннен кейін [Кіру] түймесін басыңыз . 3. Біз логинді аяқтадық.
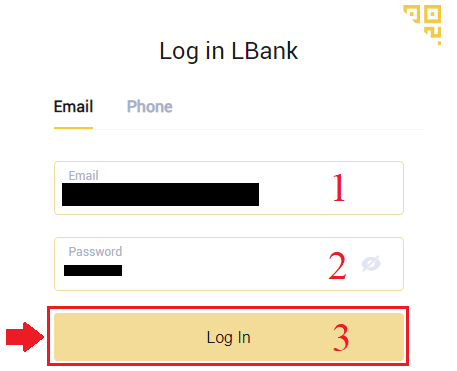
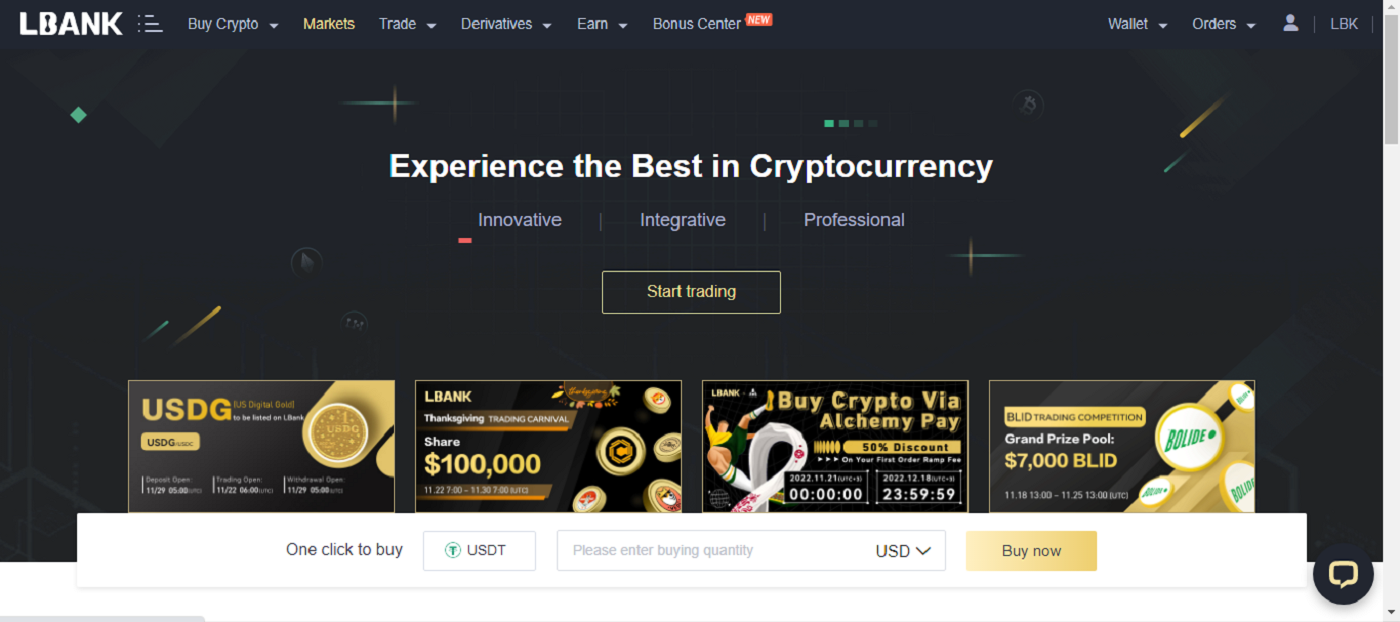
Apple есептік жазбасымен LBank жүйесіне қалай кіруге болады
Сондай-ақ, сізде Apple арқылы интернетте LBank есептік жазбаңызға кіру мүмкіндігі бар. Жалғыз нәрсе істеу керек:
1. LBank басты бетінеөтіп , жоғарғы оң жақ бұрыштан [Кіру] опциясын таңдаңыз . 2. Apple түймешігін басыңыз . 3. Apple жүйесіне кіру терезесі ашылады, онда [Apple ID идентификаторы] және Apple тіркелгісінен [Пароль] енгізу қажет . 4. Оны [тексеру коды] толтырып , Apple ID идентификаторыңызға хабарлама жіберіңіз. 5. Оған қоса, [Сенім] түймесін бассаңыз , жүйеге келесі рет кірген кезде растау кодын енгізу қажет болмайды. 6. [Жалғастыру] түймесін басыңыз.
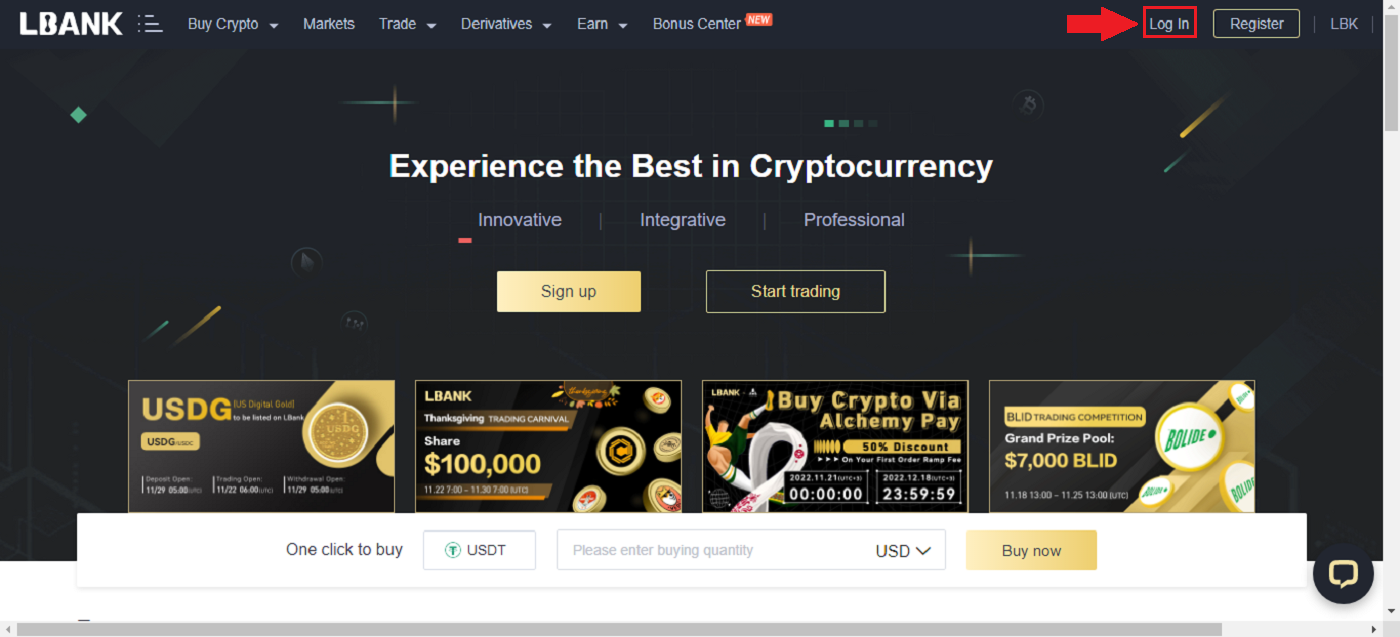
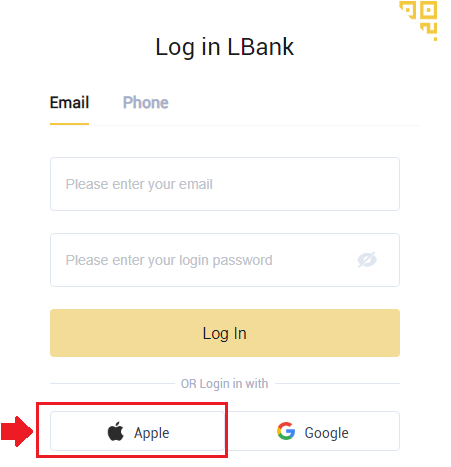
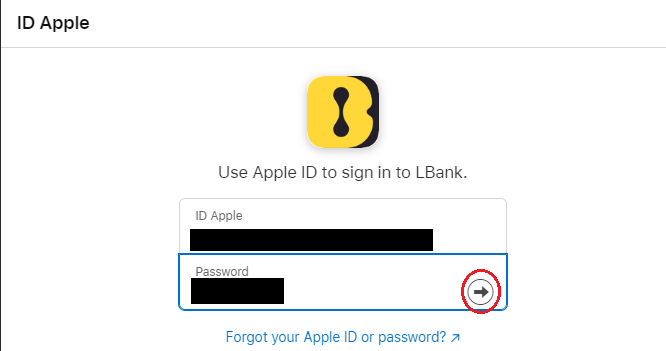
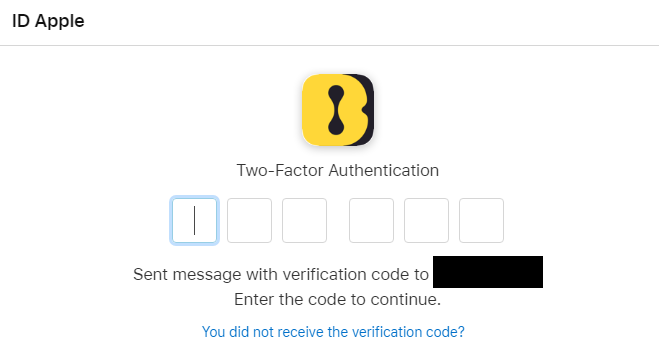
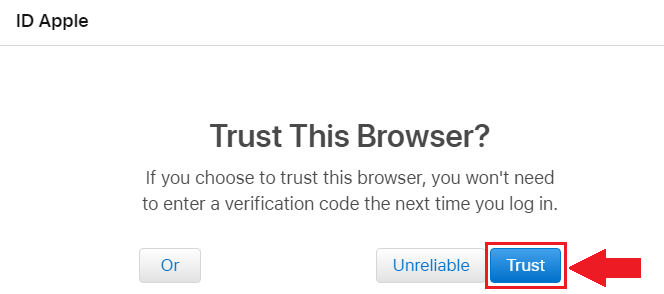
жалғастыру.
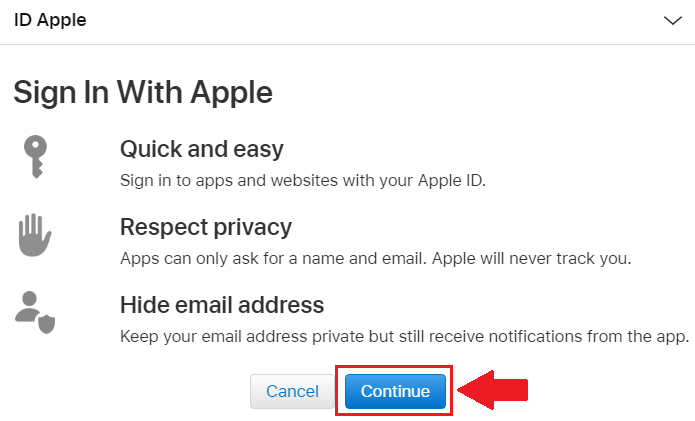
7. Электрондық пошта мекенжайыңызды жария еткіңіз келсе, [Электрондық пошта мекенжайын бөлісу] түймесін басыңыз , әйтпесе электрондық пошта мекенжайыңызды құпия сақтау үшін [Электрондық пошта мекенжайын жасыру] таңдаңыз. Содан кейін [Жалғастыру] түймесін басыңыз . 8. Тіркелгіні байланыстыруды аяқтау үшін [Электрондық пошта мекенжайы] жоғарғы жолағын
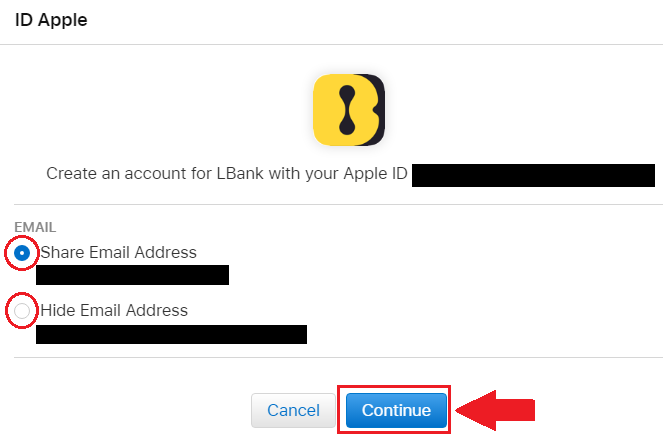
толтырып , екінші жолаққа [Құпия сөз] енгізіңіз. Екі тіркелгіні біреуге қосу үшін [Сілтеме] түймесін басыңыз . 9. Біз кіру процесін аяқтадық.
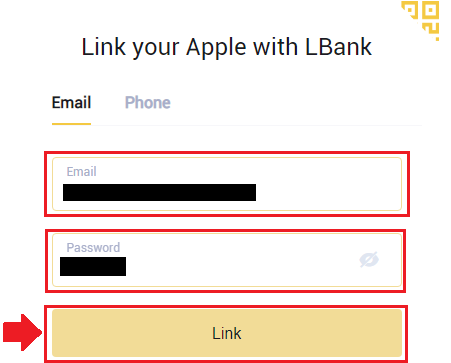
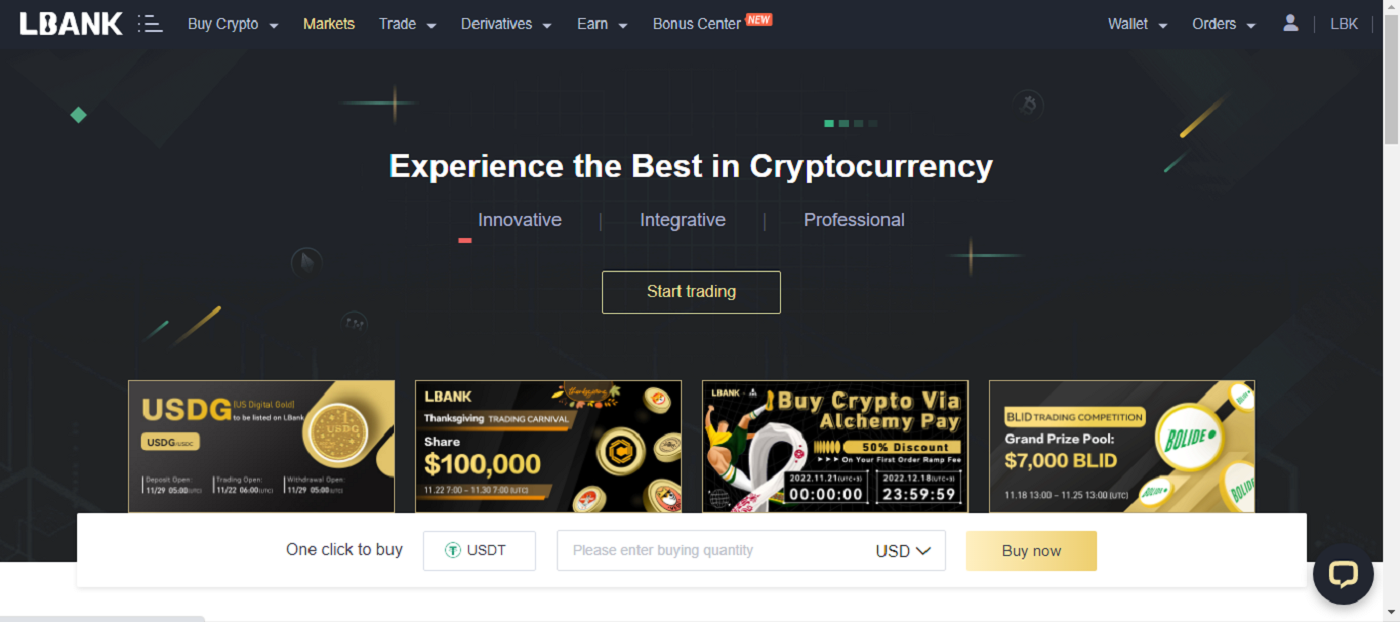
Google есептік жазбаңызбен LBank жүйесіне қалай кіруге болады
1. LBank негізгі бетіне өтіп , жоғарғы оң жақ бұрыштан [Кіру] опциясын таңдаңыз . 2. Google

түймесін басыңыз . 3. Google есептік жазбаңызға кіру үшін терезе ашылады, сол жерге Gmail мекенжайыңызды енгізіңіз, содан кейін [Келесі] түймесін басыңыз . 4. Содан кейін Gmail тіркелгіңіздің құпия сөзін енгізіп, [Келесі] түймесін басыңыз . 5. Тіркелгіні байланыстыруды аяқтау үшін [Электрондық пошта мекенжайы] жоғарғы жолағын толтырып , екінші жолаққа [Құпия сөз] енгізіңіз. Екі тіркелгіні біреуге қосу үшін [Сілтеме] түймесін басыңыз . 6. Біз кіру процесін аяқтадық.





Телефон нөмірімен LBank-ке қалай кіруге болады
1. LBank басты бетіне кіріп , жоғарғы оң жақ бұрыштағы
[Кіру] түймесін басыңыз. 2. [Телефон] түймесін 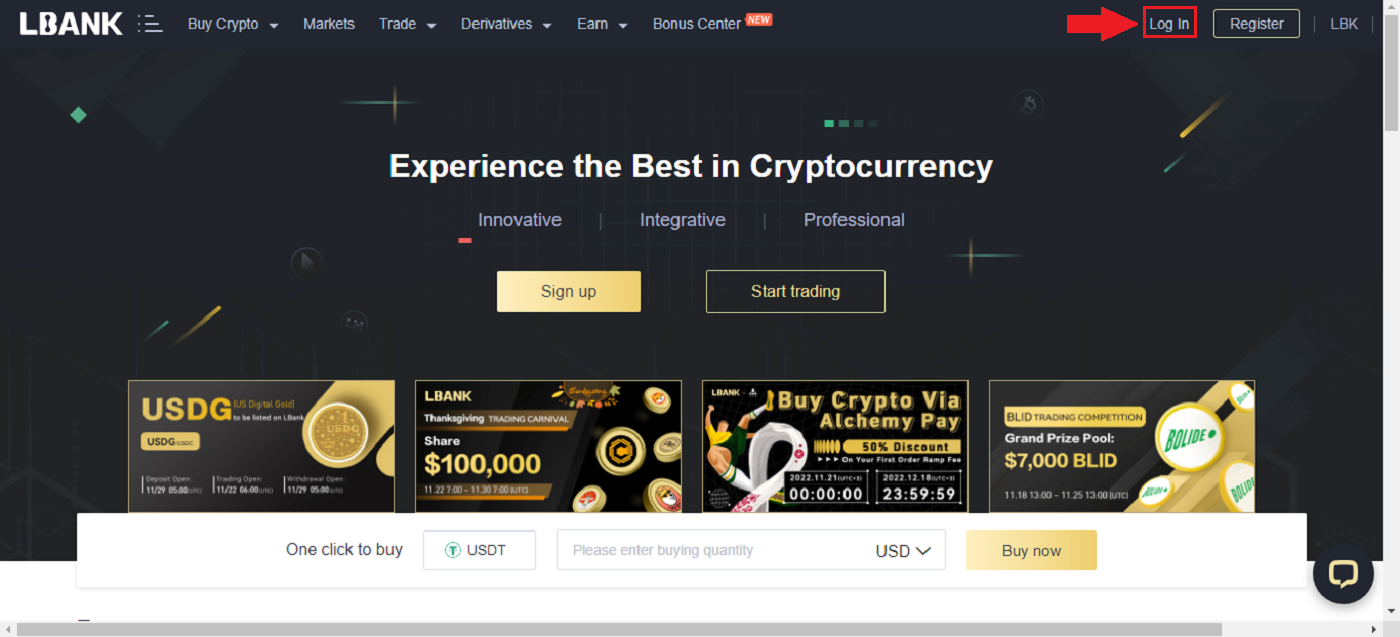
басып , аймақ кодтарын таңдап , телефон нөмірін енгізіңіз , сонда құпия сөз тіркеледі. Содан кейін [Кіру] түймесін басыңыз . 3. Біз логинді аяқтадық.
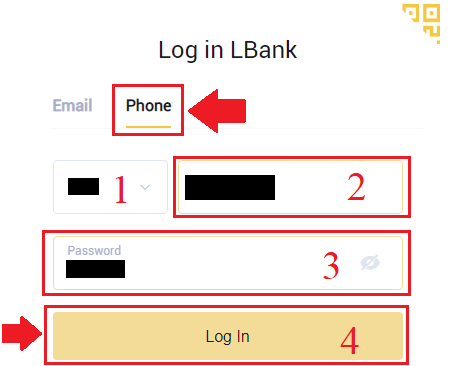
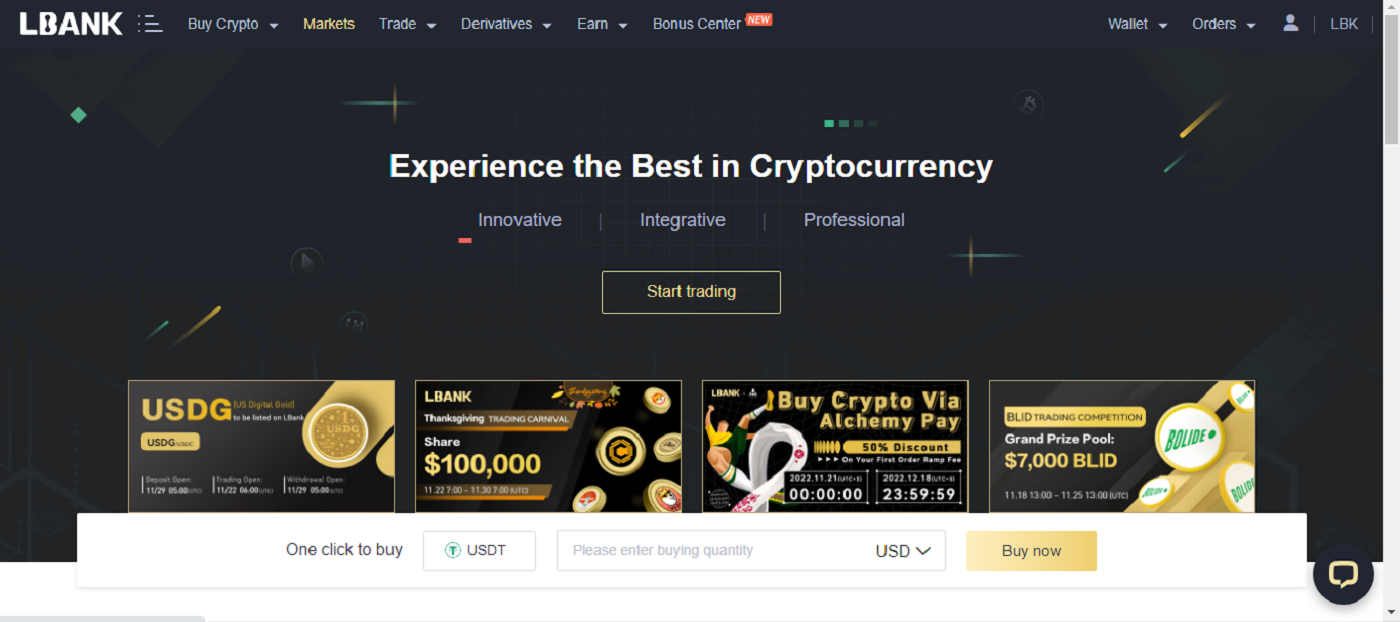
Кіру туралы жиі қойылатын сұрақтар (ЖҚС).
Кіру құпия сөзін қалай алуға болады?
Алдымен веб-нұсқа (компьютер жағы) құпия сөзді шығарып алады, мәліметтер келесідей:1. Құпия сөзді қалпына келтіру бетіне кіру үшін кіру бетіндегі [Құпия сөзді ұмыттым] түймесін басыңыз.
2. Содан кейін беттегі қадамдарды орындаңыз, тіркелгіңізді және жаңа құпия сөзіңізді енгізіңіз және жаңа құпия сөзіңіз бірдей екеніне көз жеткізіңіз. Электрондық поштаны растау кодын енгізіңіз. 3. [Келесі]
түймесін басқаннан кейін жүйе автоматты түрде кіру бетіне өтеді, содан кейін [құпия сөзді өзгерту] аяқталады . Егер сізде қандай да бір мәселелер туындаса, LBank ресми электрондық поштасына [email protected] хабарласыңыз
, біз сізге ең қанағаттанарлық қызметті ұсынуға және сұрақтарыңызды мүмкіндігінше тезірек шешуге қуаныштымыз. Қолдауыңыз бен түсінігіңіз үшін тағы да рахмет!
Неліктен мен жүйеге кіру туралы белгісіз электрондық поштаны алдым?
Белгісіз кіру хабарландыруы тіркелгі қауіпсіздігін қорғау шарасы болып табылады. Тіркелгіңіздің қауіпсіздігін қорғау үшін CoinEx жаңа құрылғыда, жаңа жерде немесе жаңа IP мекенжайынан жүйеге кірген кезде сізге [Белгісіз кіру хабарландыруы] электрондық поштасын жібереді.
[Белгісіз кіру хабарландыруы] электрондық поштасындағы кіру IP мекенжайы мен орны сіздікі екенін екі рет тексеріңіз:
иә болса, электрондық поштаны елемеңіз.
Олай болмаса, логин құпия сөзін қалпына келтіріңіз немесе есептік жазбаңызды өшіріп, активті қажетсіз жоғалтпау үшін дереу билет жіберіңіз.
LBank-те шотыңызды қалай тексеруге болады
Жеке куәлікті растауды аяқтау үшін LBank Web пайдалану арқылы
1. Негізгі бетте профиль тегін - [Қауіпсіздік] түймесін басыңыз.
2. KYC таңдап, [Verification] түймесін басыңыз.
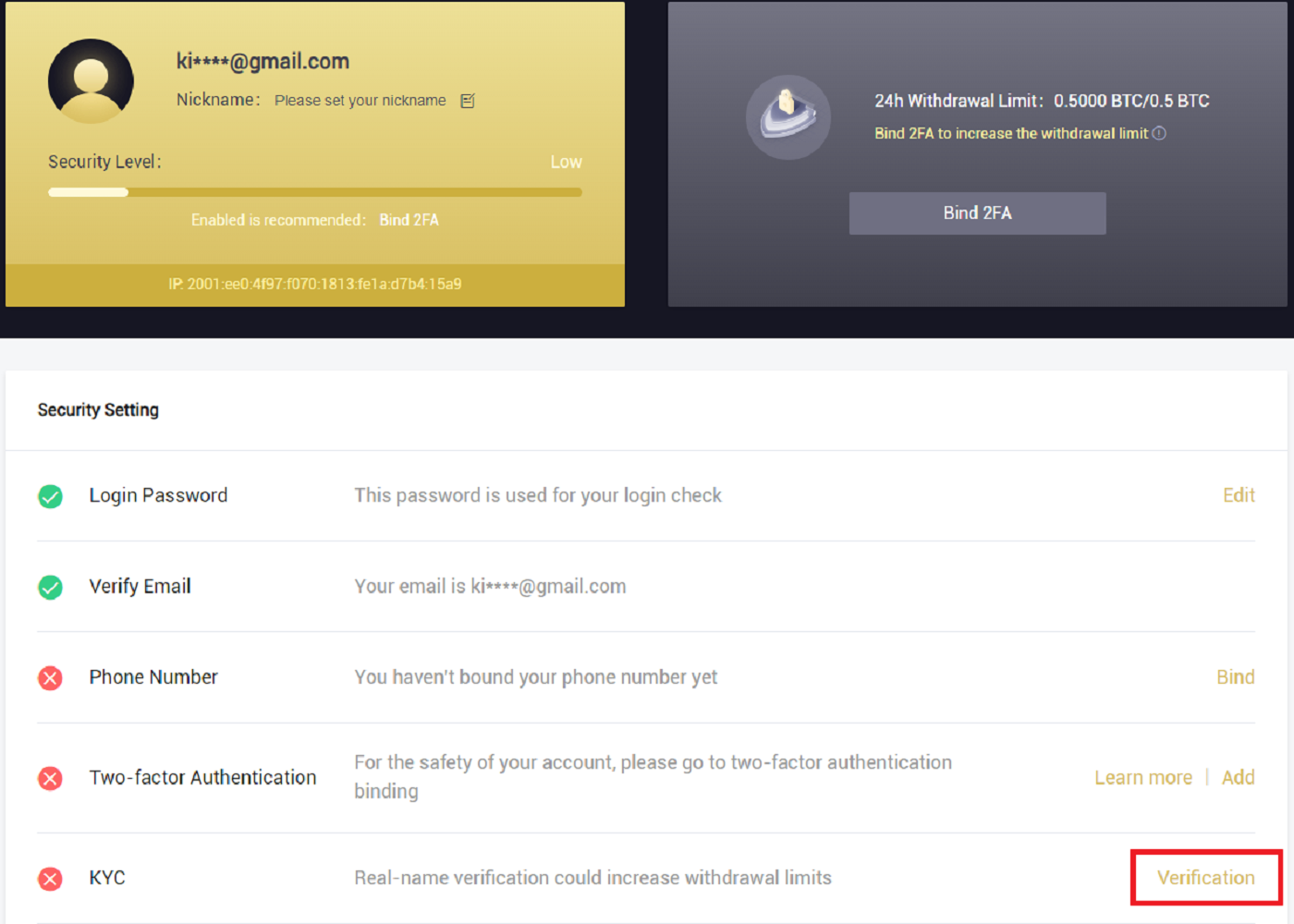
3. Қажет болса, жеке ақпаратыңызды толтырып, [Келесі] түймесін басыңыз.
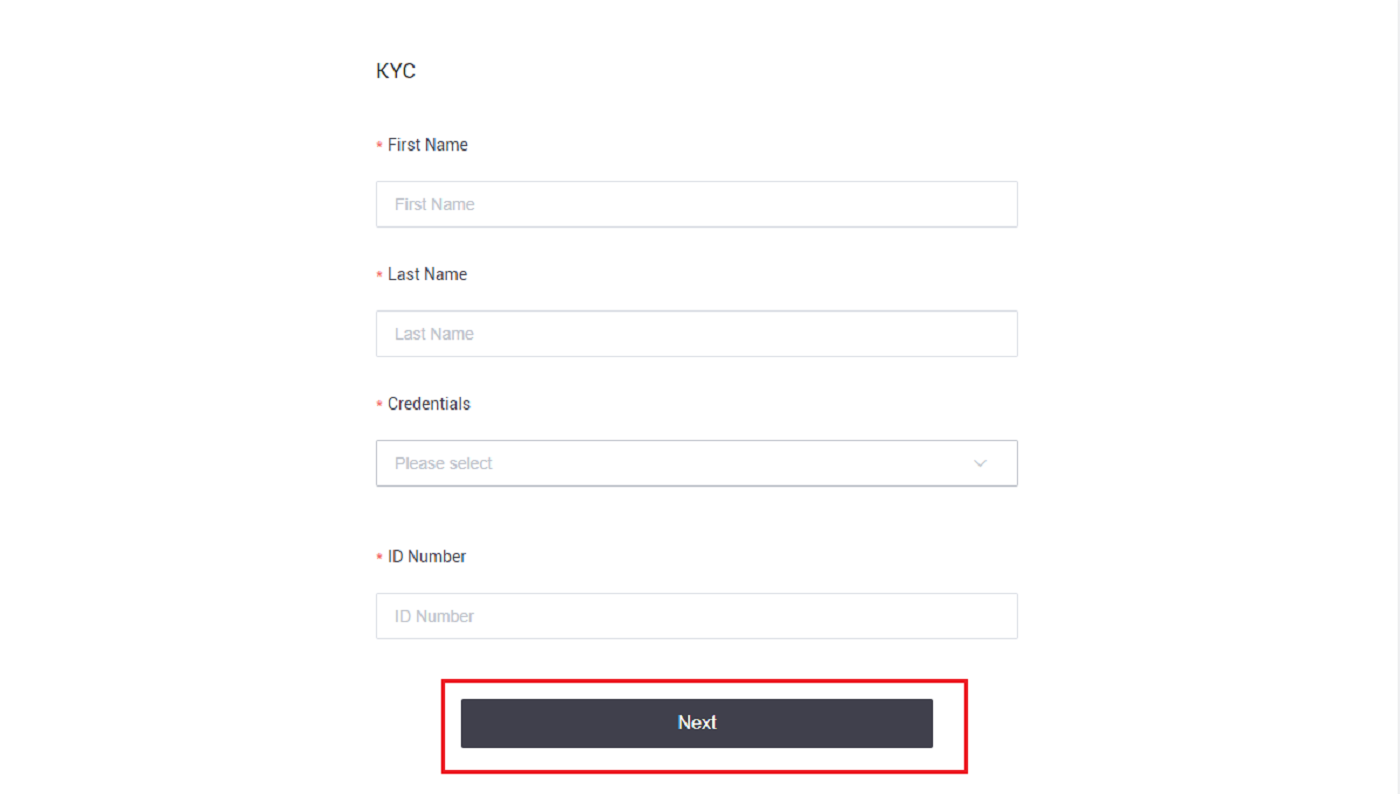
Ескертпе: Жеке куәліктің үш түрін таңдауға болады: жеке куәлік, төлқұжат және жүргізуші куәлігі. 4. Қажетті материалдарды қосқаннан кейін [Жіберу]
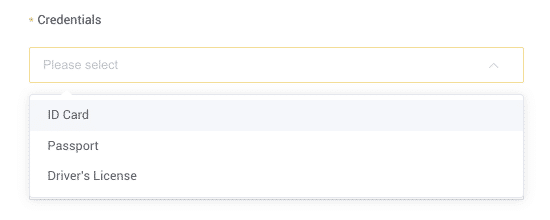
түймесін басыңыз . 5. Жібергеннен кейін тіркелгі деректеріңіз қаралады. Ескертпе: Қарап шығу процедурасын [Қауіпсіздік] ішінде орындауға болады . Сіз қолданатын қауіпсіздік мөлшері артады.
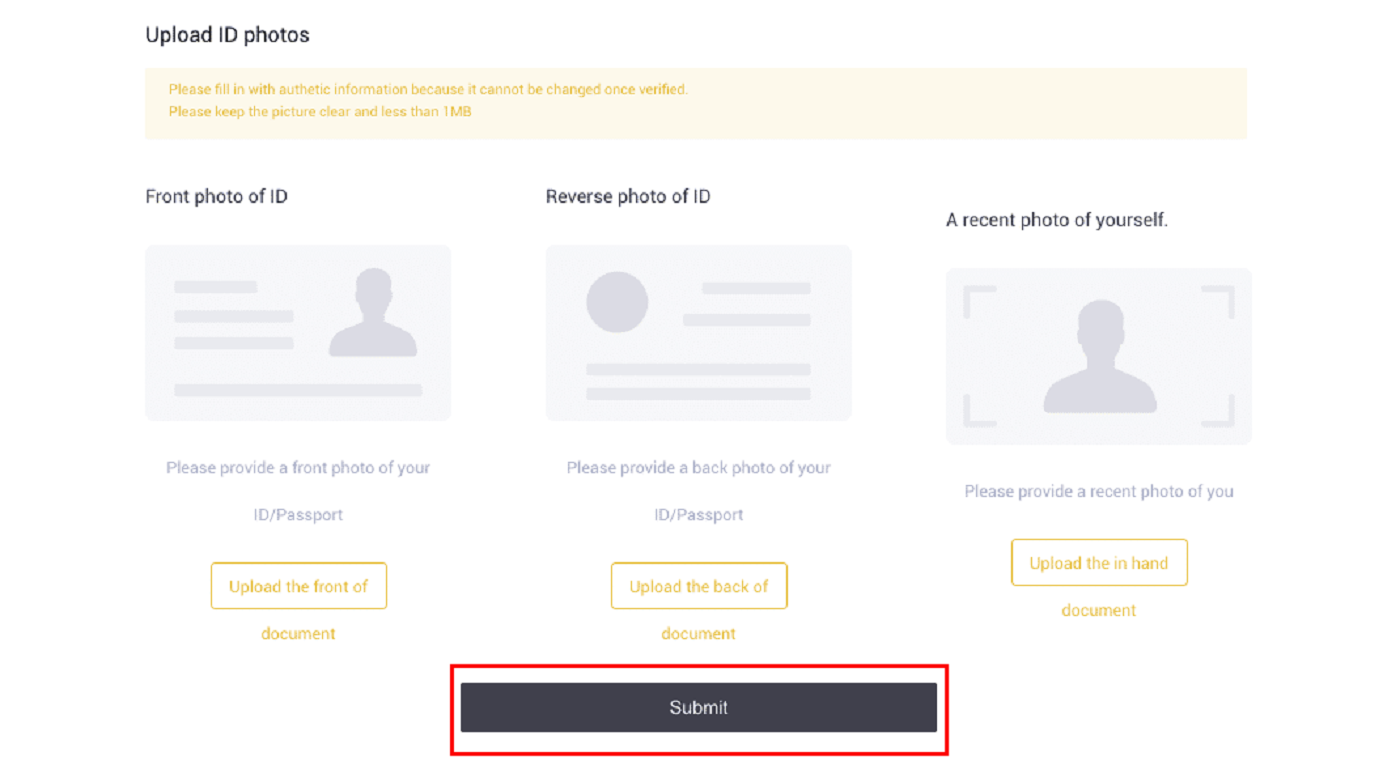
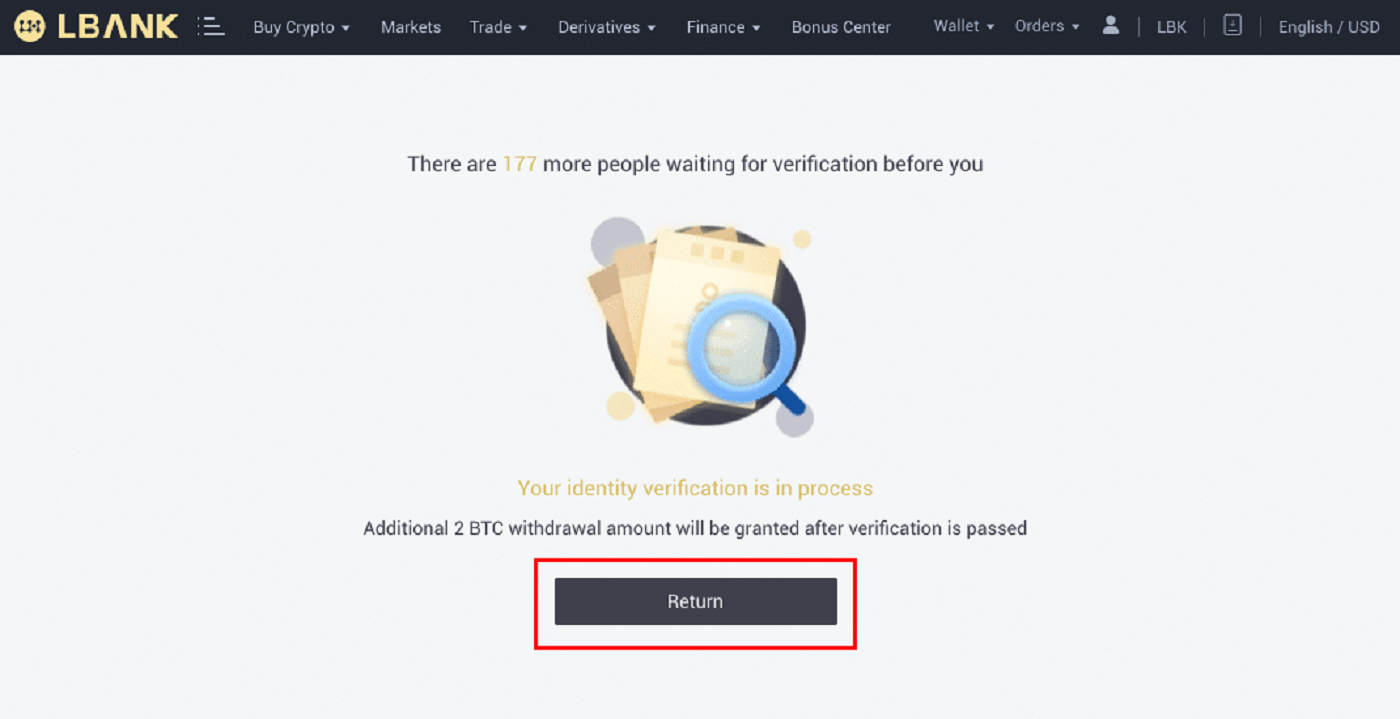
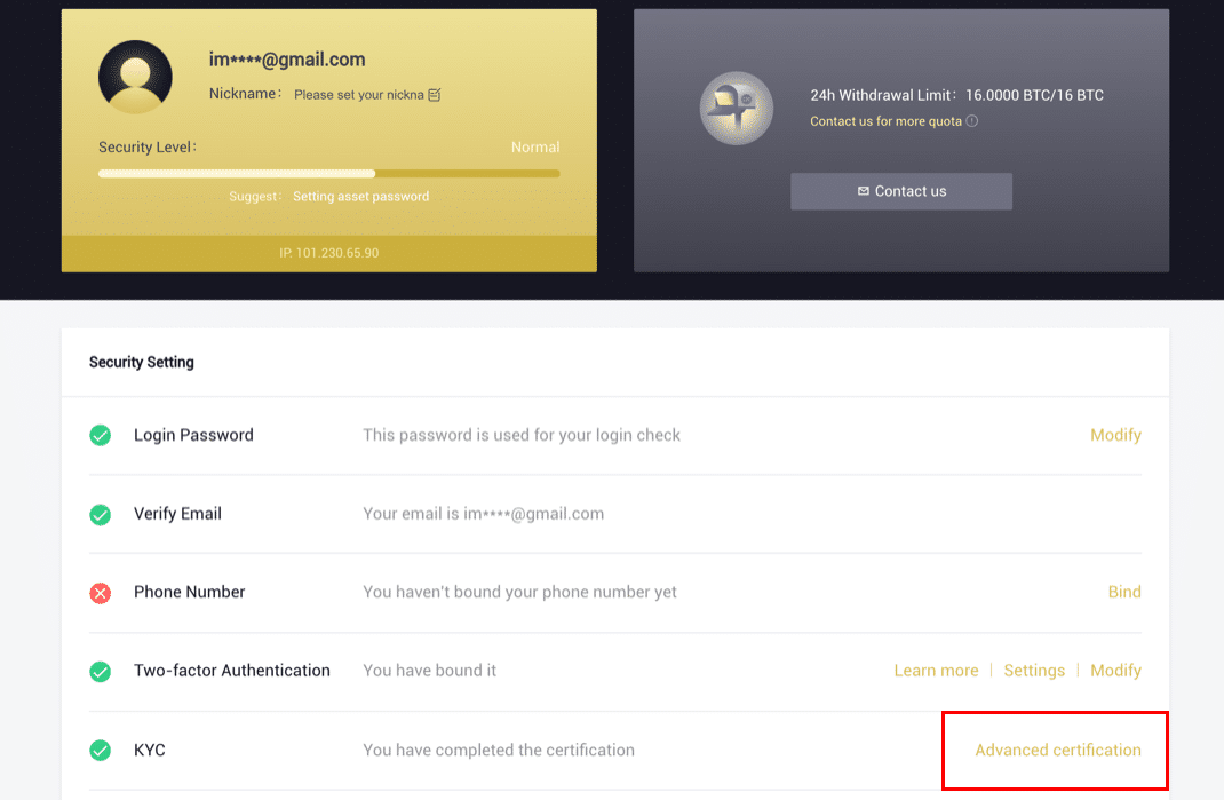
Жеке куәлікті растауды аяқтау үшін LBank қолданбасын пайдалану арқылы
1. LBank қолданбасын [ LBank App iOS ] немесе [ LBank App Android ] ашыңыз және жоғарғы сол жақ бұрыштағы таңбаны басыңыз.
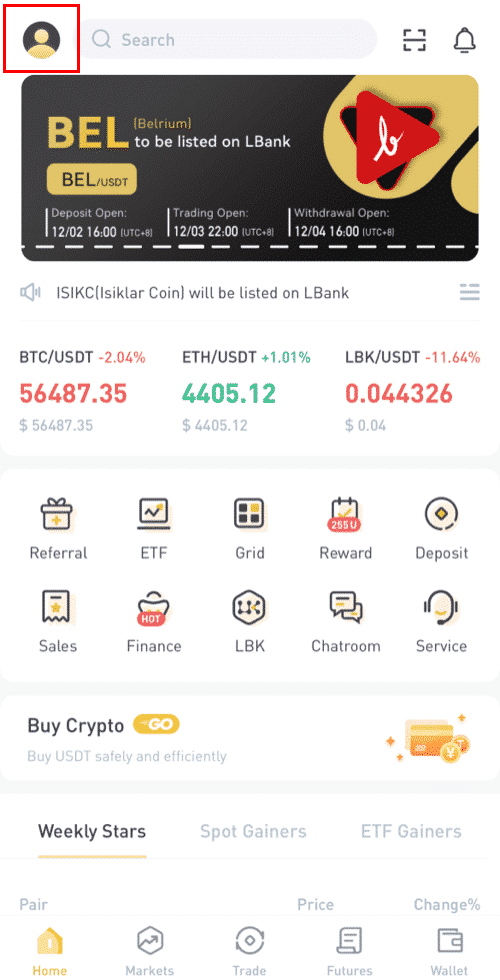
2. [Идентификаторды тексеру] түймесін басыңыз .
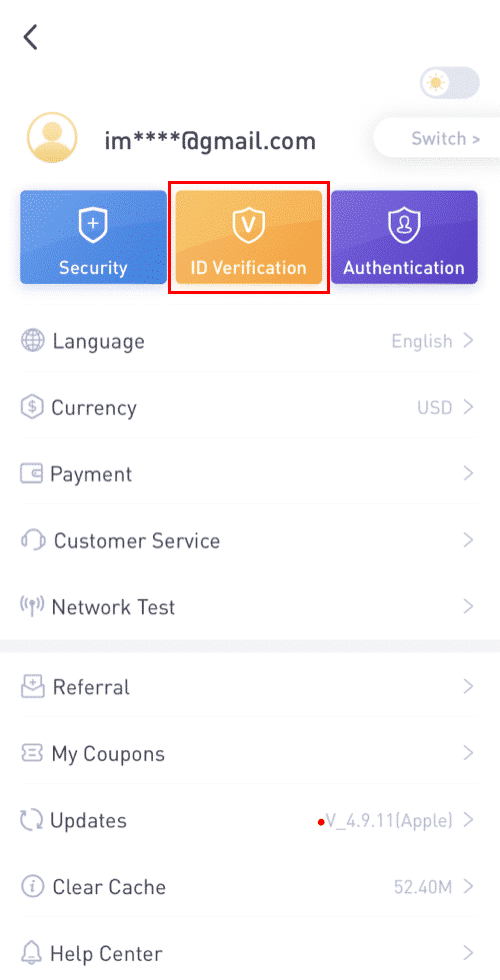
3. Қажет болса, жеке ақпаратыңызды толтырып, [Келесі қадам] түймесін басыңыз.
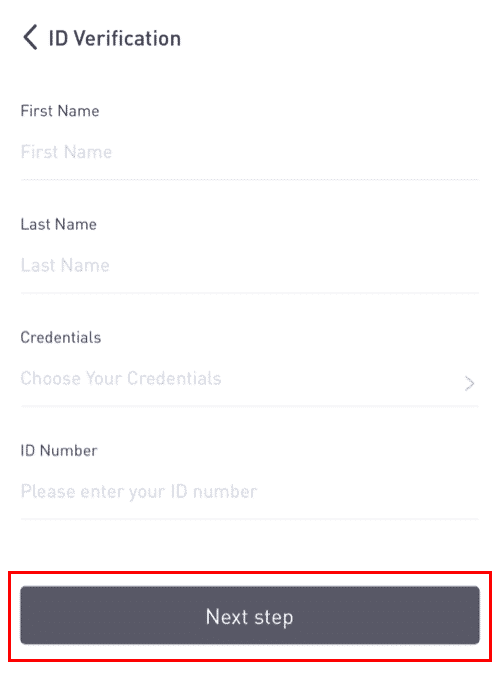
Ескертпе: Тексеруге болатын тіркелгі деректерінің үш түрі бар.
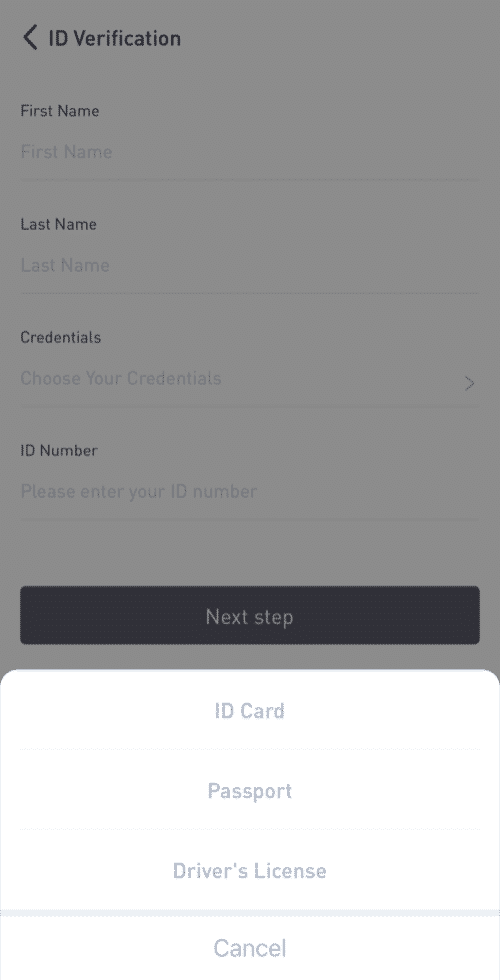
4. Қажетті материалдарды жүктеп салып, [Жіберу] түймесін басыңыз.
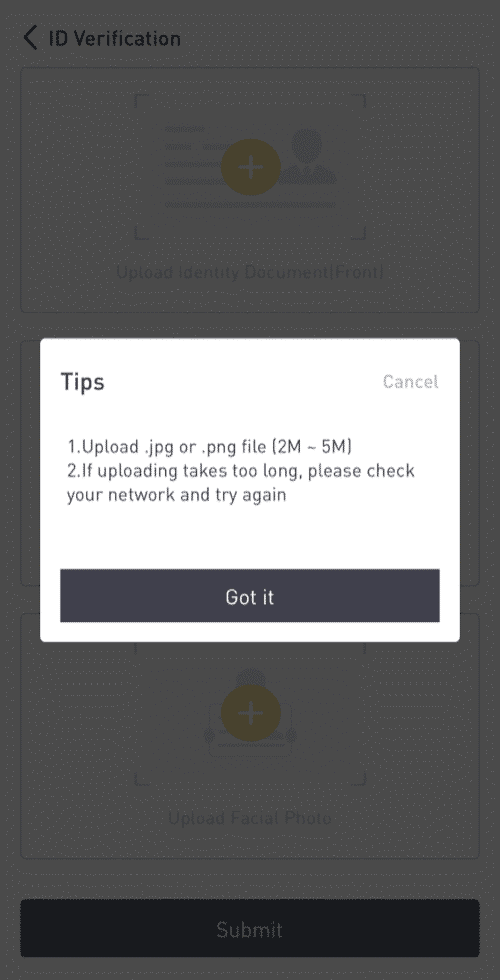
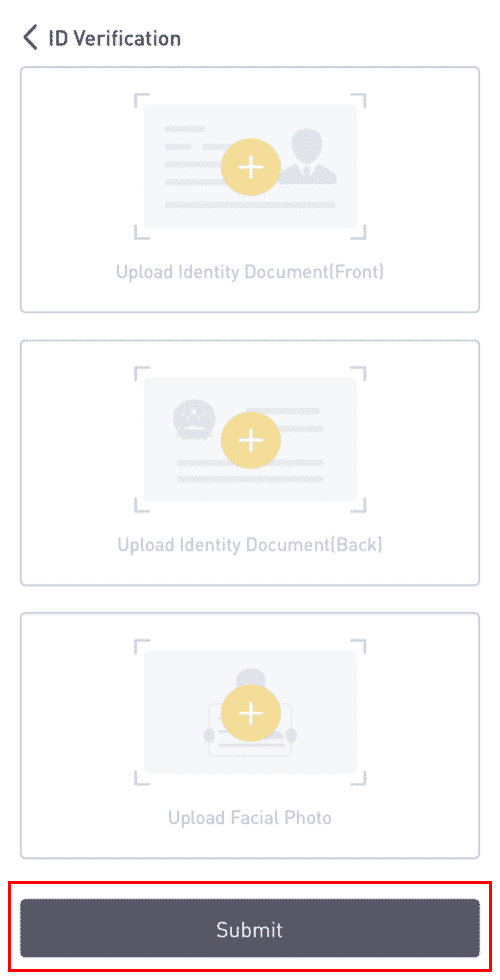
5. Жібергеннен кейін тіркелгі деректеріңіз қаралады.
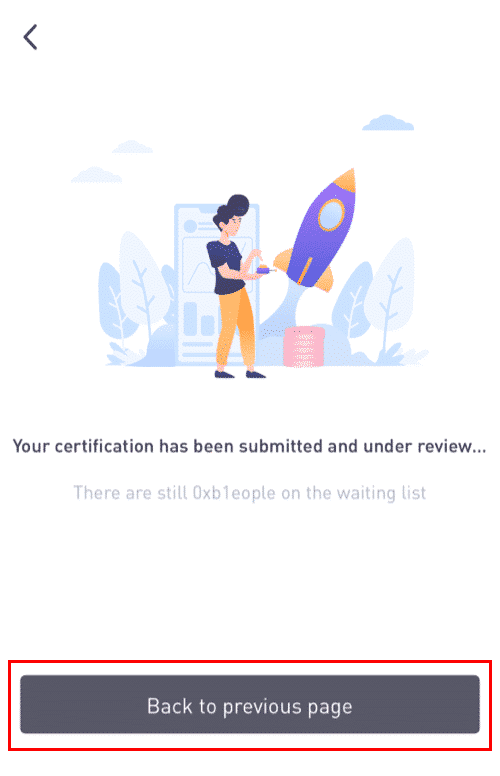
8. Қарап шығу процесін [ID Verification] бөлімінде тексеруге болады .
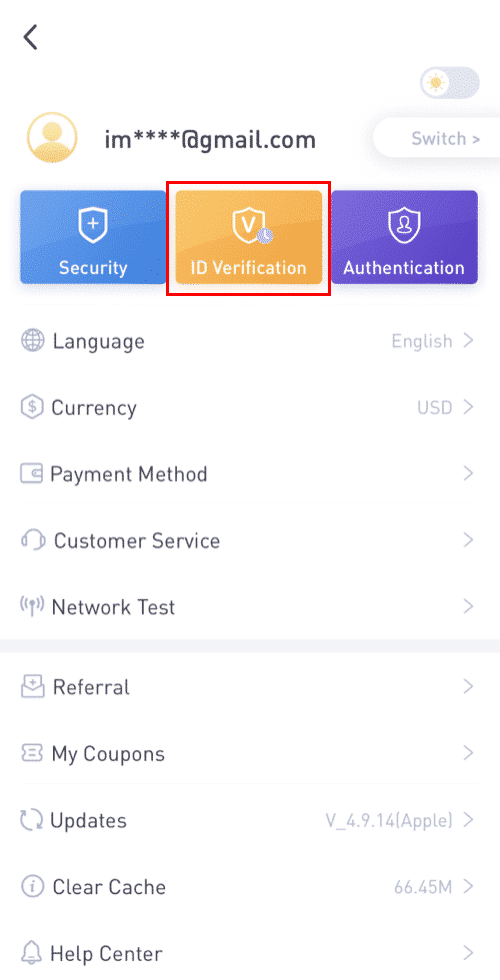
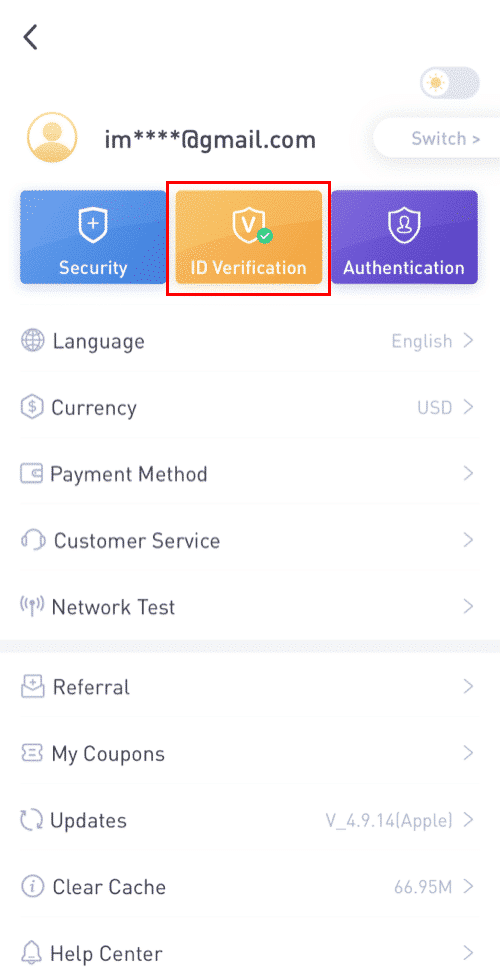
Ескертпе: сәтті KYC шолуы біраз уақытты алады. Мен сіздің шыдамдылығыңызды бағалаймын.
Google Authenticator қосу үшін LBank қолданбасын пайдалану арқылы
1. LBank жүйесіне кіргеннен кейін профиль белгішесін түртіңіз. 2. Содан кейін [Қауіпсіздік] - [Google Authenticator-Binding]

опциясын түртіңіз . 3. [Google Authenticator] әлі орнатылмаған болса , құрылғыңызға Google Authenticator қолданбасын жүктеп алыңыз. Қолданбаны әлдеқашан орнатқан болсаңыз, келесі әрекеттерді орындаңыз. 4. Содан кейін экранда 16 саннан тұратын сақтық көшірме кілтін көресіз.Бұл кілтті қағазға сақтап, қауіпсіз жерде сақтаңыз. Құрылғыңызды жоғалтқан жағдайда, бұл кілт Google Authenticator есептік жазбаңызды қалпына келтіруге мүмкіндік береді. [Көшіру] түймесін түртіп , жаңа ғана сақталған 16 санды пернені қойыңыз.5. [Орнату кілтін енгізу] түймесін түртіңіз.



Google Authenticator қолданбасы ашық болғанда. 16 таңбалы орнату кілтін және LBank тіркелгіңізге арналған ақпаратты енгізіңіз. [Қосу] түймесін түрткеннен кейін 6 таңбалы кодты алуыңыз керек .



6. Орнату сұрауыңызды 2FA құрылғыларымен, соның ішінде жаңадан қосылған Google Authenticator және электрондық поштаны растау кодын тексеру үшін LBanke қолданбасына оралыңыз.

Google Authenticator қолданбасын қосқаннан кейін жеке басыңызды растау үшін тіркелгіңізге кіру, ақшаны алу және т.б. кезінде растау кодын енгізуіңіз керек.
Google аутентификациясын қосу үшін 2FA пайдалану арқылы
1. Негізгі бетте жоғарғы оң жақ бұрыштағы
[Профиль] - [Қауіпсіздік] түймесін басыңыз. 2. [Екі факторлы аутентификация] - [Қосу] түймесін басыңыз .
3. Содан кейін [Google аутентификациясы] таңдаңыз . 4. Сіз басқа бетке қайта бағытталасыз. Google Authenticator мүмкіндігін қосу үшін қадамдық нұсқауларды орындаңыз. Мобильді құрылғыңызға Google Authenticator қолданбасын [ iOS Android ] жүктеп алыңыз және орнатыңыз. Қолданбаны орнатқаннан кейін жалғастыру үшін
[Келесі] түймесін басыңыз. 5. Енді экранда QR кодын көресіз.
QR кодын сканерлеу үшін Google Authenticator қолданбасын ашып, [+] түймесін басыңыз.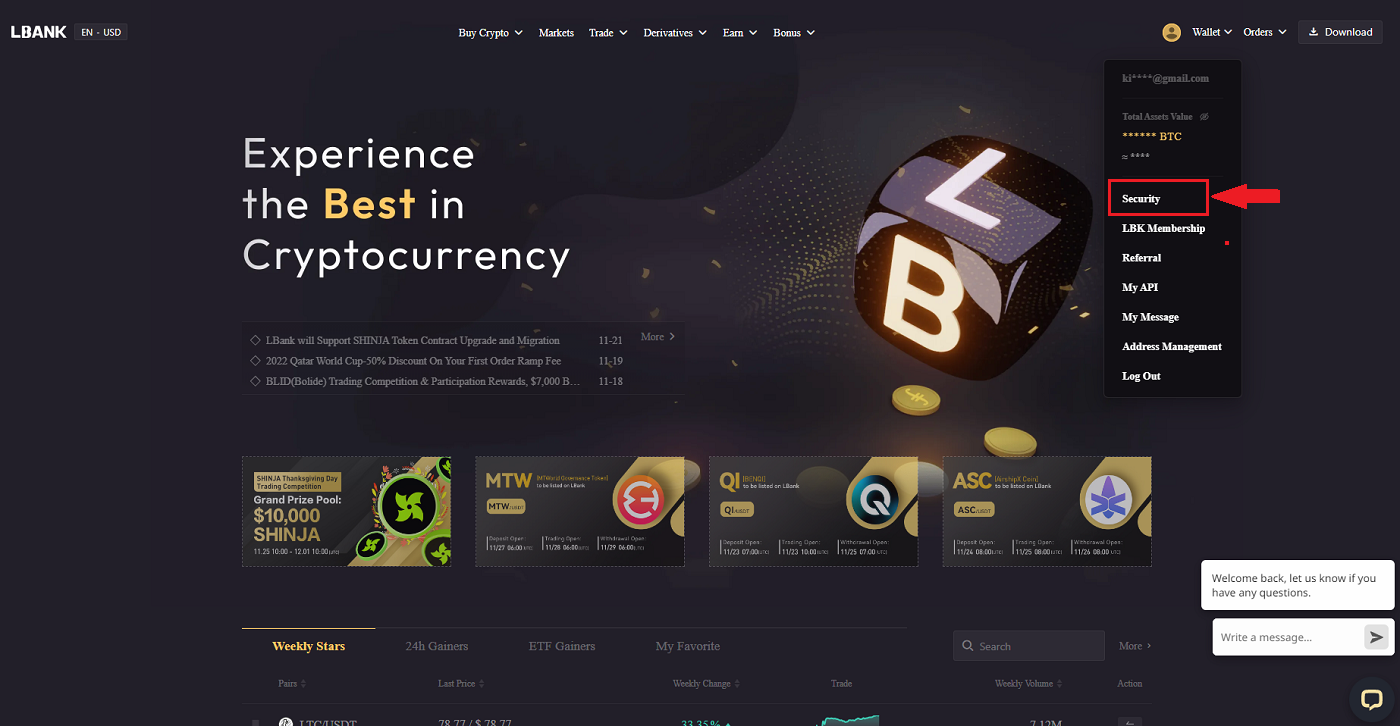
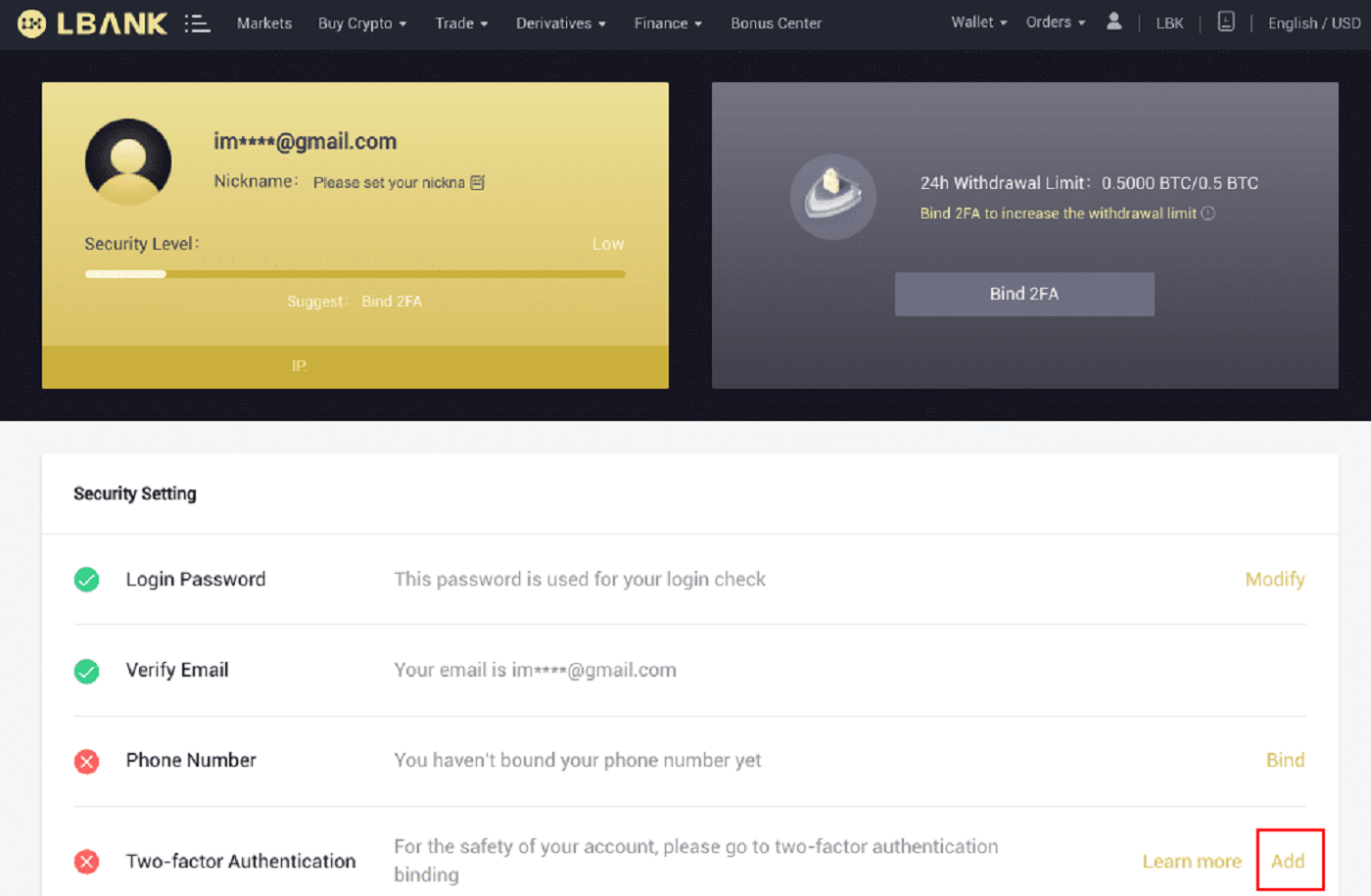
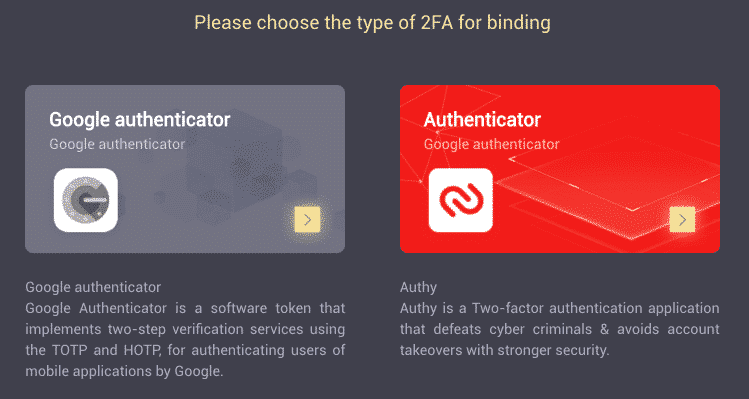
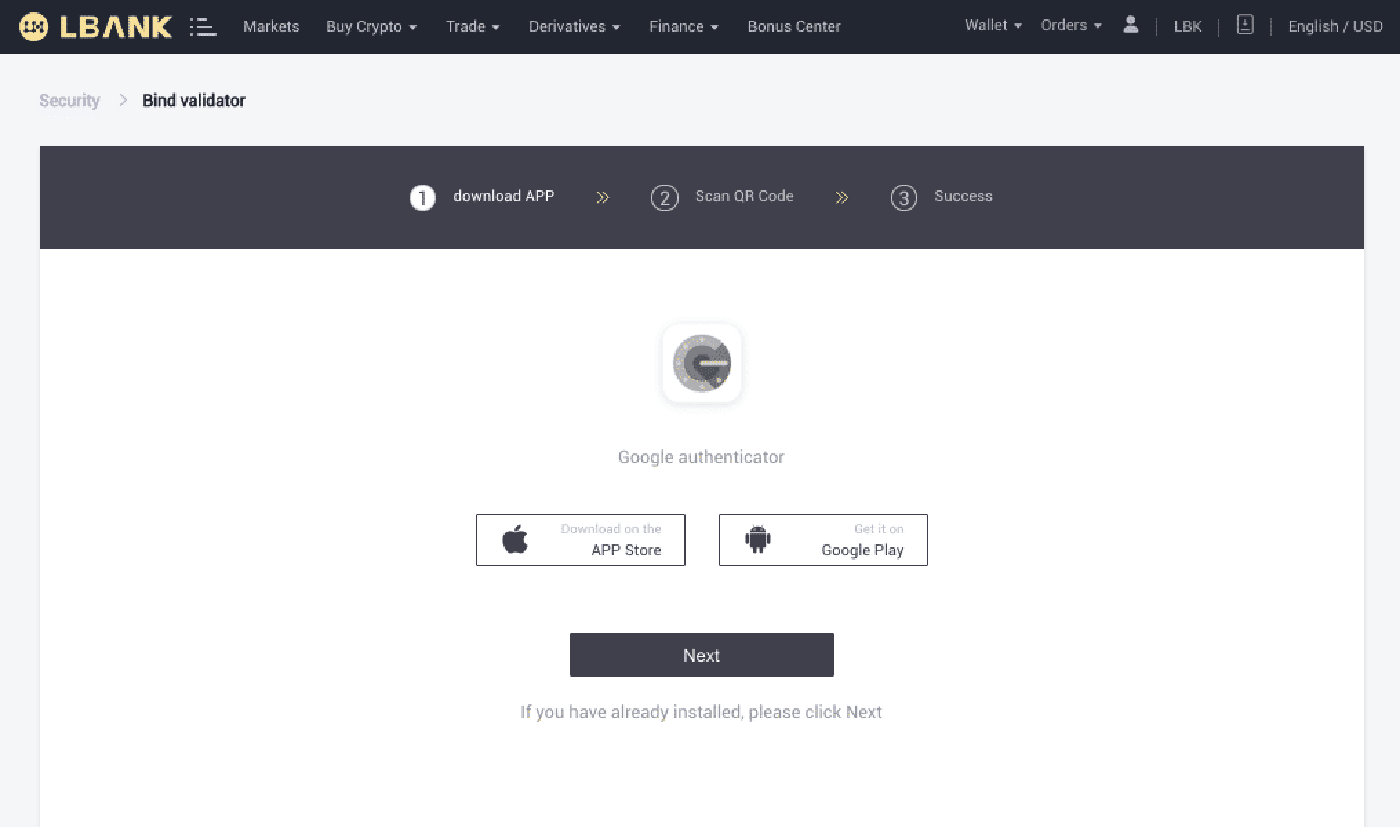
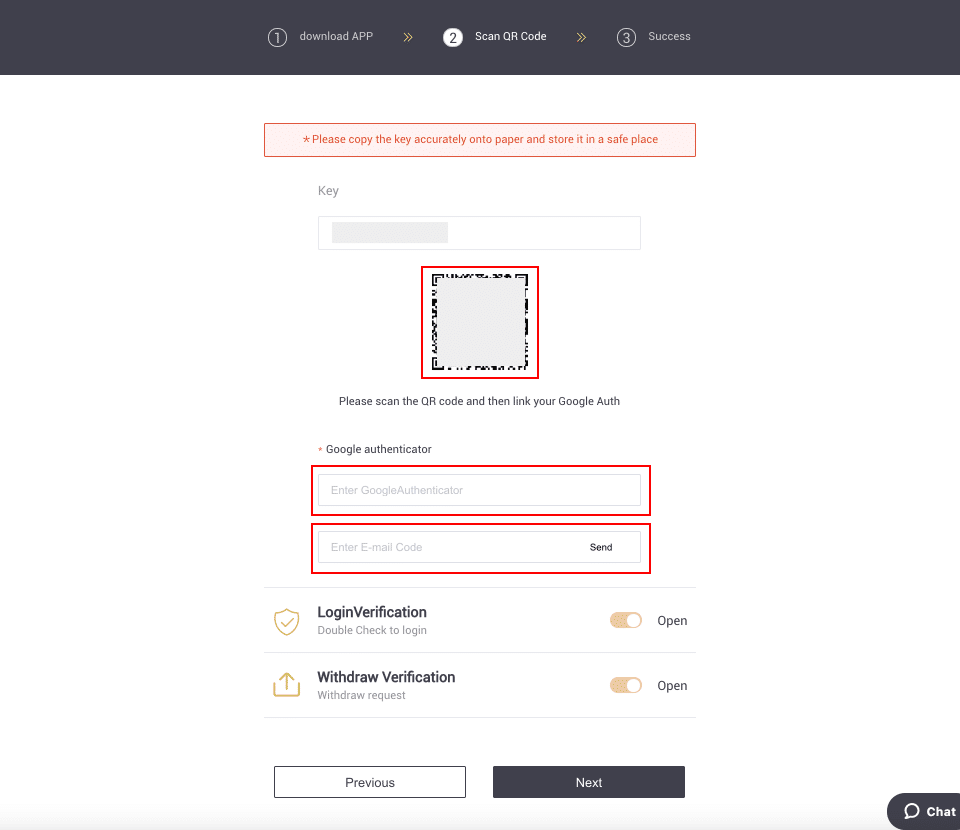
экранның төменгі оң жақ бұрышындағы түймені басыңыз. Соңында [Келесі] түймесін басыңыз .
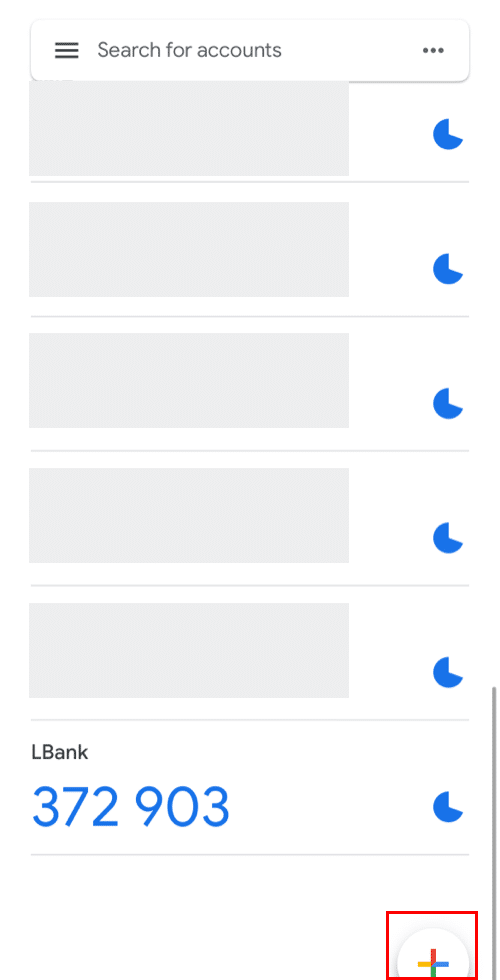
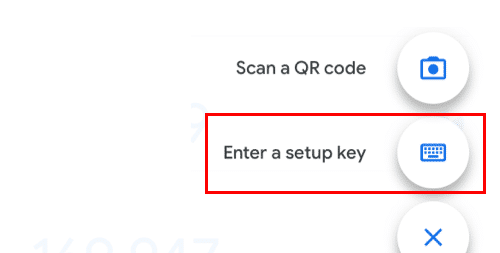
Орнату кілтін сканерлеу мүмкін болмаса, оны қолмен енгізуге болады.
Кеңес: Сақтық көшірме кілтін жазып, оны сақтаңыз. Телефон жоғалған жағдайда, Google Authenticator қолданбасын осы кілт арқылы қалпына келтіре аласыз.
Растау кодын енгізіп, [Келесі] түймесін басыңыз.
6. Есептік жазбаңызды қорғау үшін Google Authenticator сәтті қостыңыз.
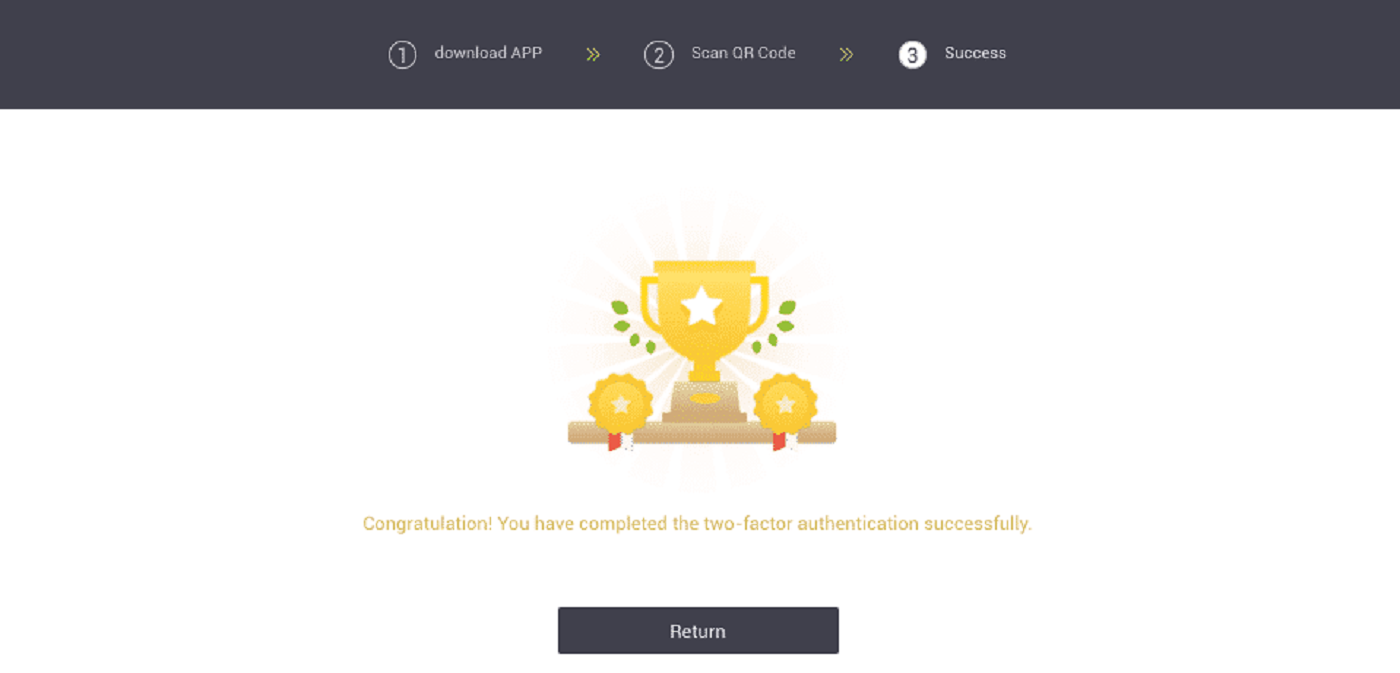
Verify туралы жиі қойылатын сұрақтар (ЖҚС).
Google аутентификациясын қалай қалпына келтіруге болады?
1-жағдай: Google Authenticator жұмыс істеп тұрса, оны келесі әрекеттерді орындау арқылы өзгертуге немесе өшіруге болады:1. Негізгі бетте жоғарғы оң жақ бұрыштағы [Профиль] - [Қауіпсіздік] түймесін басыңыз.
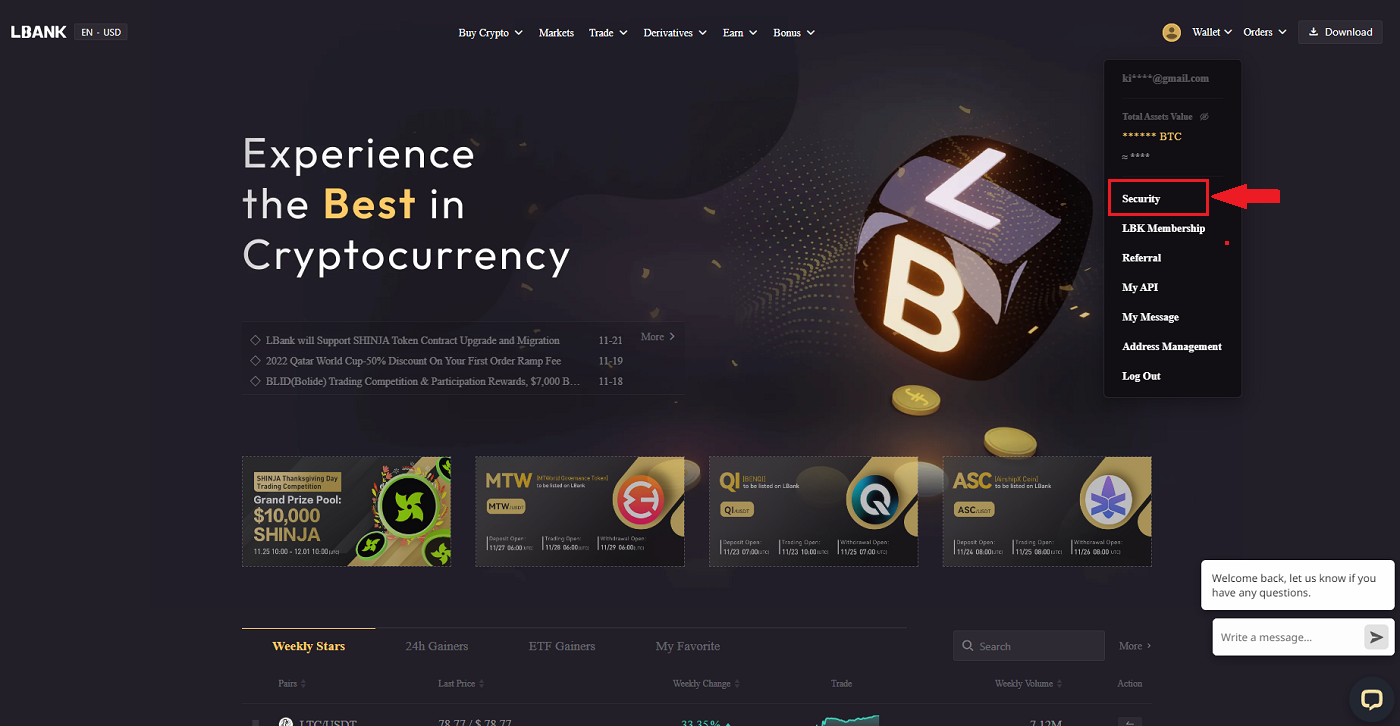
2. Ағымдағы Google Authenticator құралын дереу ауыстыру үшін [Google Authentication] жанындағы [Өзгерту] түймесін басыңыз . Осы өзгертуді енгізген кезде ақшаны алу және P2P сату 24 сағат бойы өшірілетінін ескеріңіз. 3. Google аутентификациясын бұрын орнатқан болсаңыз, [Келесі] түймесін басыңыз . Google Authenticator қолданбасы жоқ болса, алдымен оны орнатыңыз. 4. Google Authenticator қолданбасына кіріңіз. Жаңа ғана сақталған сақтық көшірме кілтін қосу үшін түймесін түртіңіз
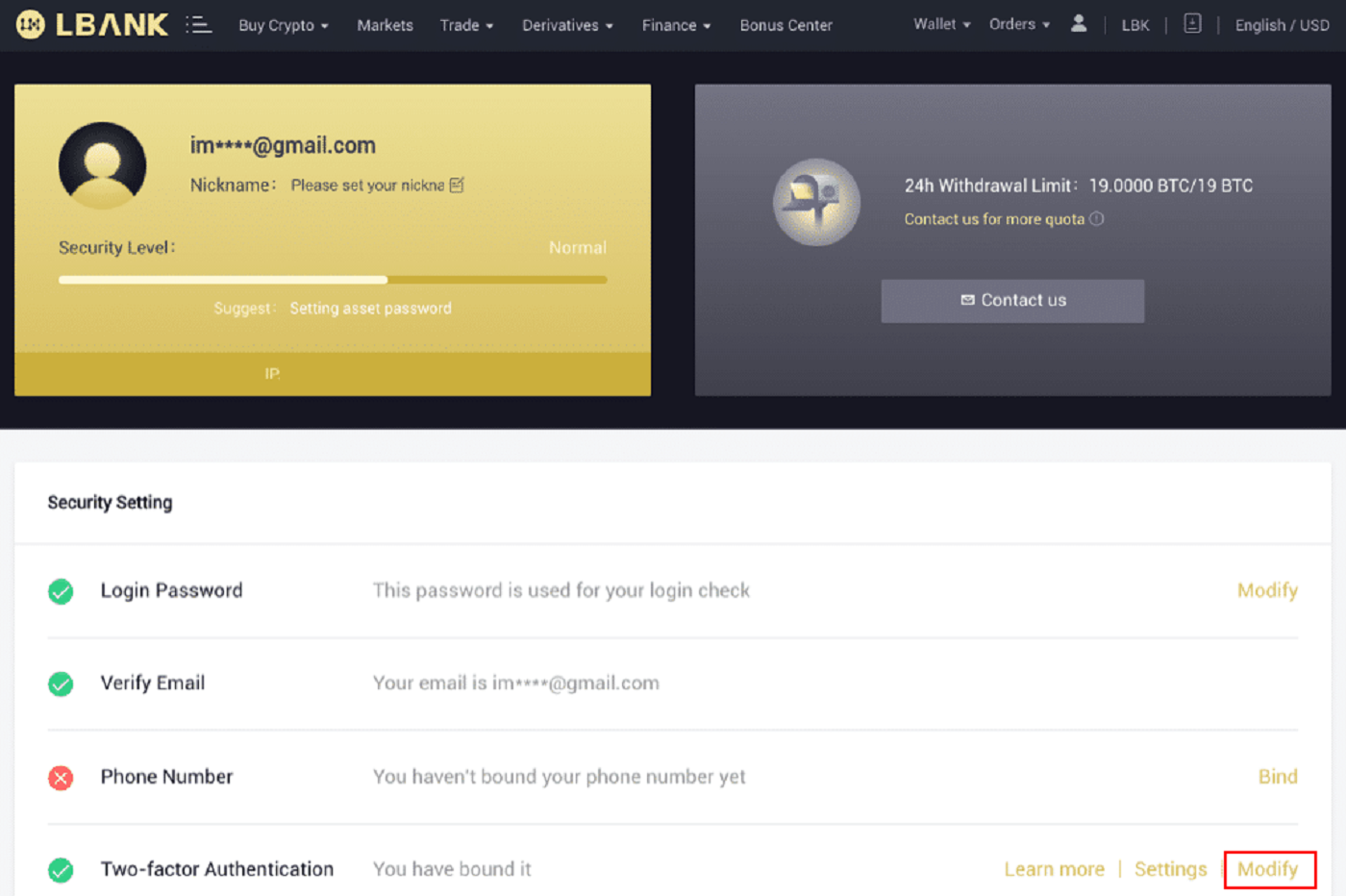
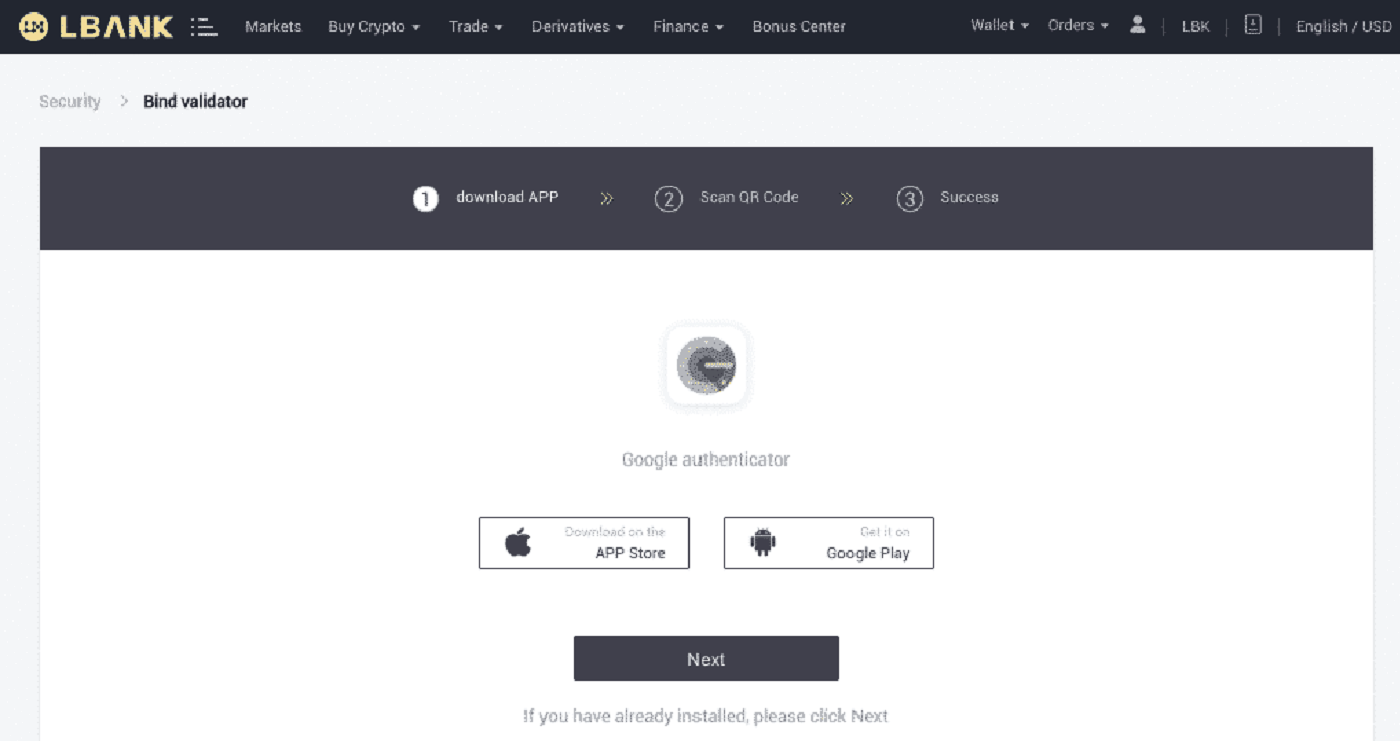

[+] және [Орнату кілтін енгізу] опциясын таңдаңыз . [Қосу] түймесін басыңыз .
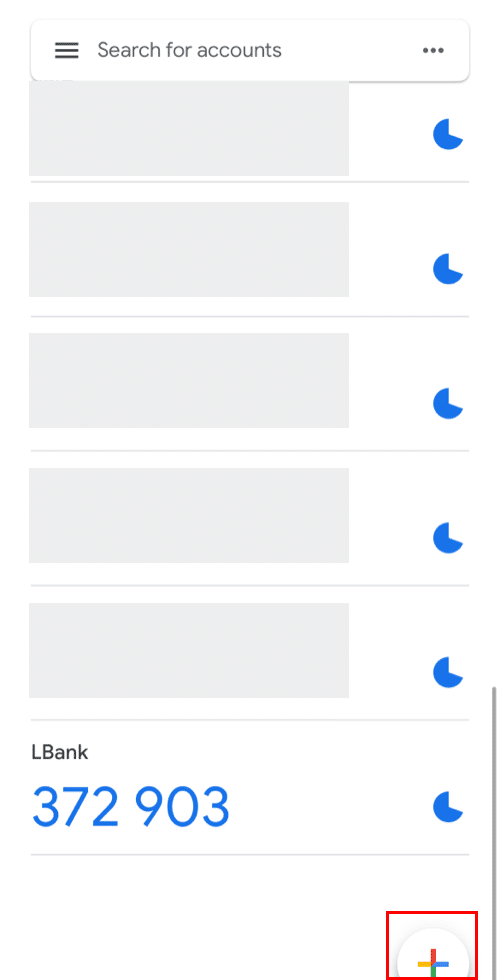
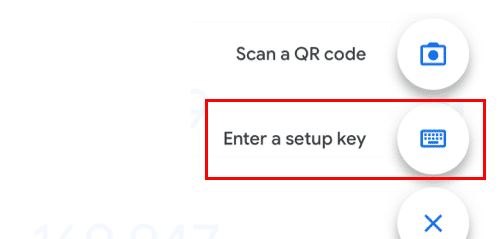
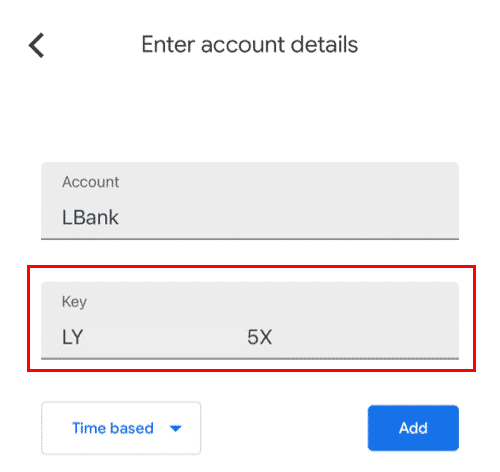
5. Өзгерісті растау үшін LBank веб-сайтына оралыңыз және жаңа Google Authenticator көмегімен жүйеге кіріңіз. Процедураны аяқтау үшін [Келесі] түймесін басыңыз .
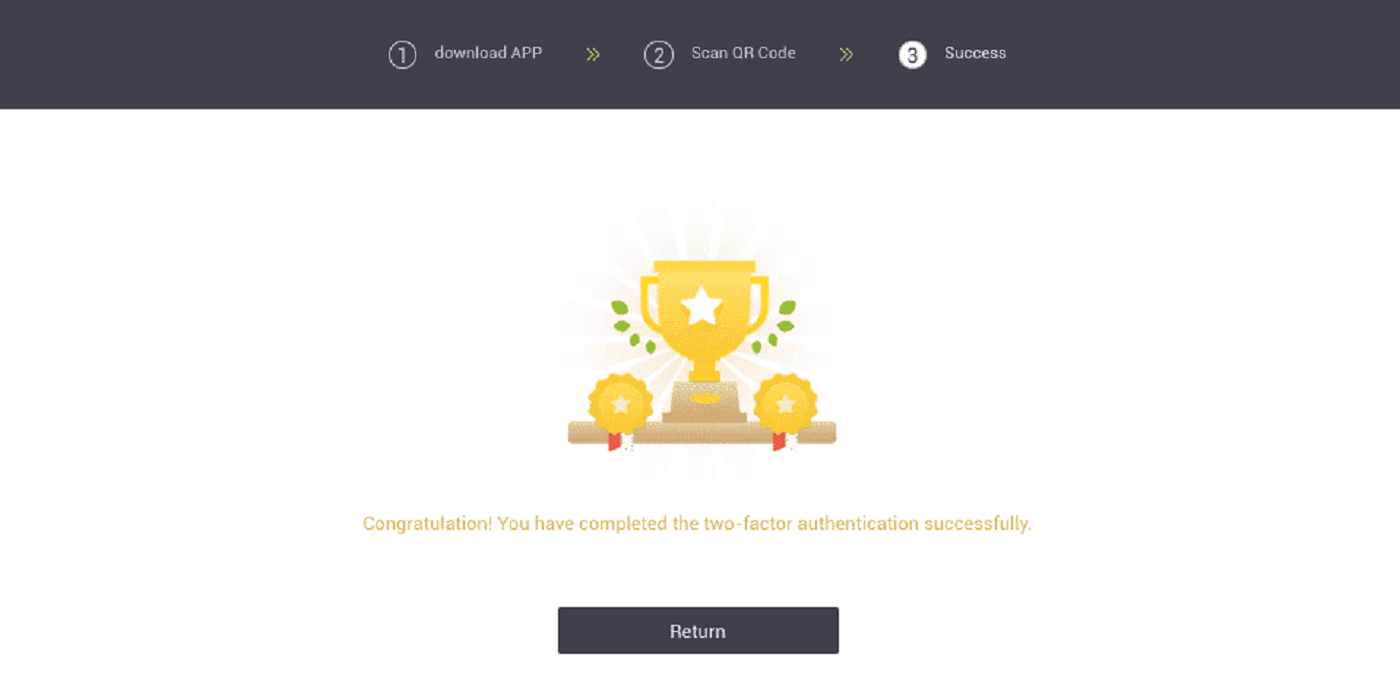
2-жағдай: LBank есептік жазбаңызға кірген болсаңыз, бірақ Google Authenticator қолданбасына кіре алмасаңыз немесе ол енді жұмыс істемесе, көмек алу үшін онлайн қолдау көрсету орталығына хабарласыңыз.
3-жағдай: Google Authenticator қолданбасын пайдалана алмасаңыз немесе LBank есептік жазбаңызға кіре алмасаңыз, көмек алу үшін онлайн қолдау көрсету орталығына хабарласыңыз.
2FA код қатесін қалай шешуге болады?
Google аутентификация кодын енгізгеннен кейін "2FA код қатесі" хабарын алсаңыз, төмендегі шешімдерді қолданып көріңіз:
- Ұялы телефоныңыздағы (Google Authenticator қолданбасын синхрондау үшін) және компьютеріңіздегі (сіз жүйеге кіруге әрекеттенетін) уақытты синхрондаңыз.
- Google Chrome жүйесінде инкогнито режимі бар LBank Login бетіне өтіңіз.
- Браузердің кэші мен cookie файлдарын тазалаңыз.
- Оның орнына LBank қолданбасынан кіріп көріңіз.
«Байланыстыру сәтсіз аяқталды» дегенді көрсеткенде не істей аламын?
- Google Authenticator қолданбасын орнатқаныңызға көз жеткізіңіз.
- Ұялы телефон мен компьютердегі уақытты синхрондауға тырысыңыз.
- Дұрыс құпия сөзді және 2FA кодын енгізгеніңізге көз жеткізіңіз.
- Ұялы телефоныңыздағы күн/уақыт параметрі «автоматты» күйіне орнатылғанына көз жеткізіңіз.
Неліктен мен SMS растау кодтарын ала алмаймын?
LBank пайдаланушы тәжірибесін жақсарту үшін SMS аутентификацияны қамтуды үздіксіз жақсартады. Дегенмен, қазіргі уақытта қолдау көрсетілмейтін кейбір елдер мен аймақтар бар.
SMS аутентификациясын қоса алмасаңыз, оның орнына негізгі екі факторлы аутентификация ретінде Google аутентификациясын пайдаланыңыз. Келесі нұсқаулыққа жүгінуіңізге болады: Google аутентификациясын (2FA) қалай қосуға болады .
Егер сіз SMS аутентификациясын қосқан болсаңыз, бірақ әлі де SMS кодтарын ала алмасаңыз, келесі қадамдарды орындаңыз:
- Ұялы телефоныңызда жақсы желі сигналы бар екеніне көз жеткізіңіз.
- Ұялы телефоныңыздағы антивирусты және/немесе брандмауэрді және/немесе қоңырауларды блоктайтын қолданбаларды өшіріңіз, бұл SMS кодтар нөмірімізді бұғаттауы мүмкін.
- Ұялы телефонды қайта іске қосыңыз.
- Қолмен көмек алу үшін онлайн қызметке хабарласыңыз.