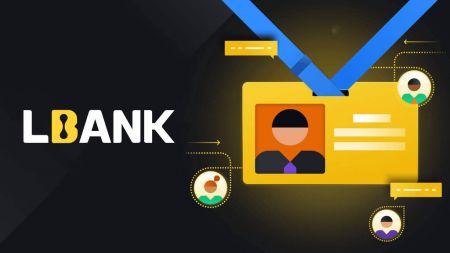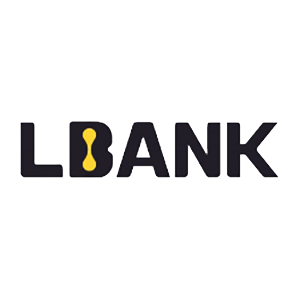كيفية تسجيل الدخول والتحقق من الحساب على LBank
تأكد من تأمين حساب LBank الخاص بك - بينما نفعل كل شيء للحفاظ على أمان حسابك ، لديك أيضًا القدرة على زيادة أمان حساب LBank الخاص بك.
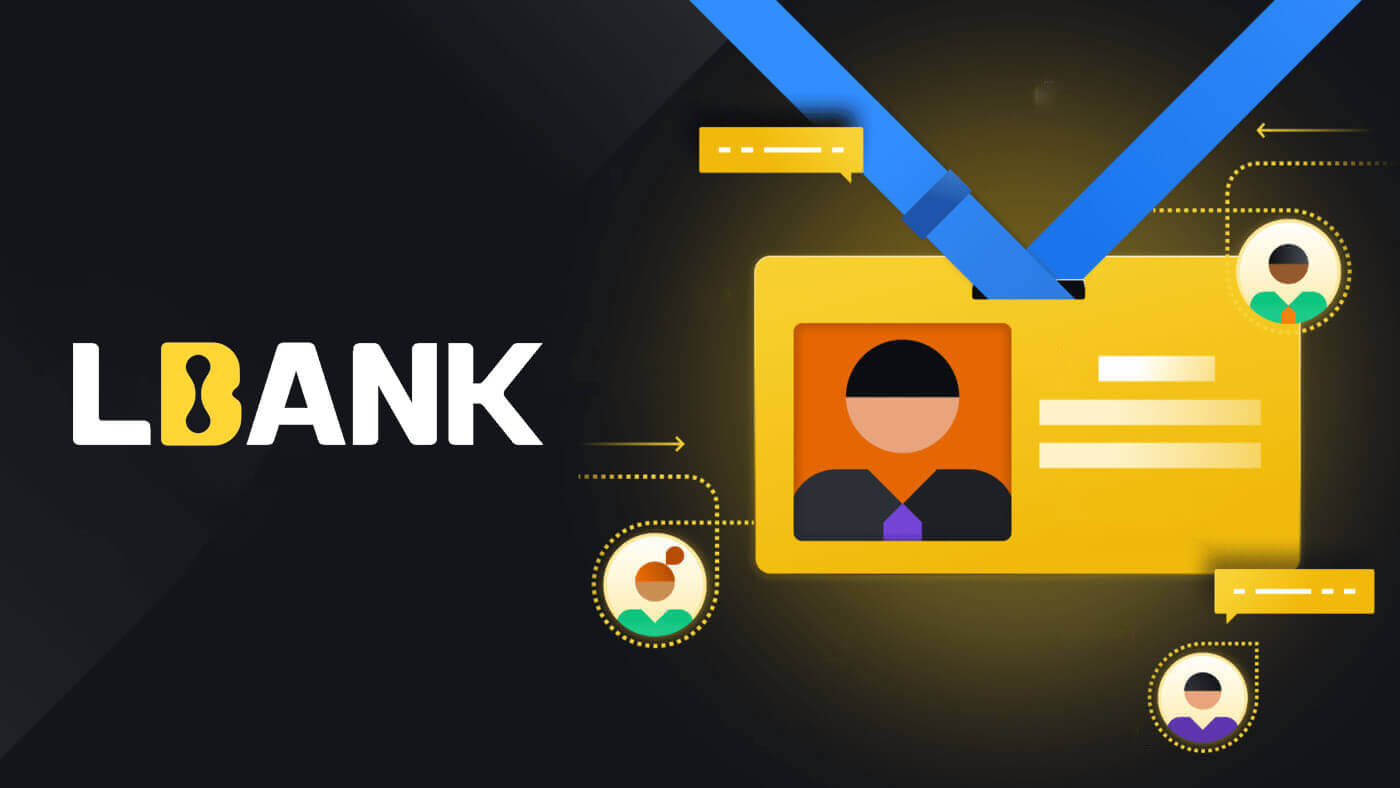
كيفية تسجيل الدخول إلى LBank
كيفية تسجيل الدخول إلى حساب LBank الخاص بك [الهاتف المحمول]
استخدام الويب المحمول لتسجيل الدخول إلى حساب LBank
1. انتقل إلى صفحة LBank الرئيسية على هاتفك ، وحدد الرمز في الزاوية اليمنى العليا.

2. انقر فوق [تسجيل الدخول] .

3. أدخل عنوان بريدك الإلكتروني ، وأدخل كلمة المرور ، واختر [لقد قرأت وأوافق على] وانقر على [تسجيل الدخول] .

4. املأه [رمز التحقق من البريد الإلكتروني] واضغط على [إرسال] .

5. انتهى الآن إجراء تسجيل الدخول.

استخدام تطبيق LBank لتسجيل الدخول إلى حساب LBank
1. افتح تطبيق LBank [تطبيق LBank iOS] أو [LBank App Android] الذي قمت بتنزيله واضغط على [تسجيل الدخول] .

2. أدخل [عنوان البريد الإلكتروني] و [كلمة المرور] التي قمت بالتسجيل بها في LBank ، وانقر فوق الزر [تسجيل الدخول] .

3. املأه [رمز التحقق من البريد الإلكتروني] واضغط على [تأكيد] .
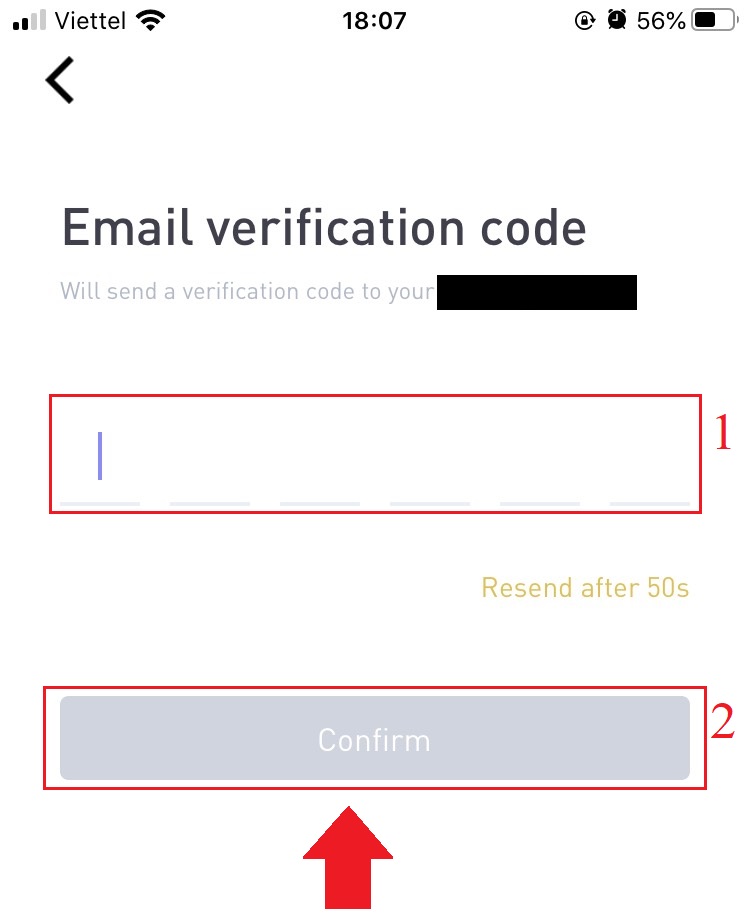
4. لقد أكملنا عملية تسجيل الدخول.
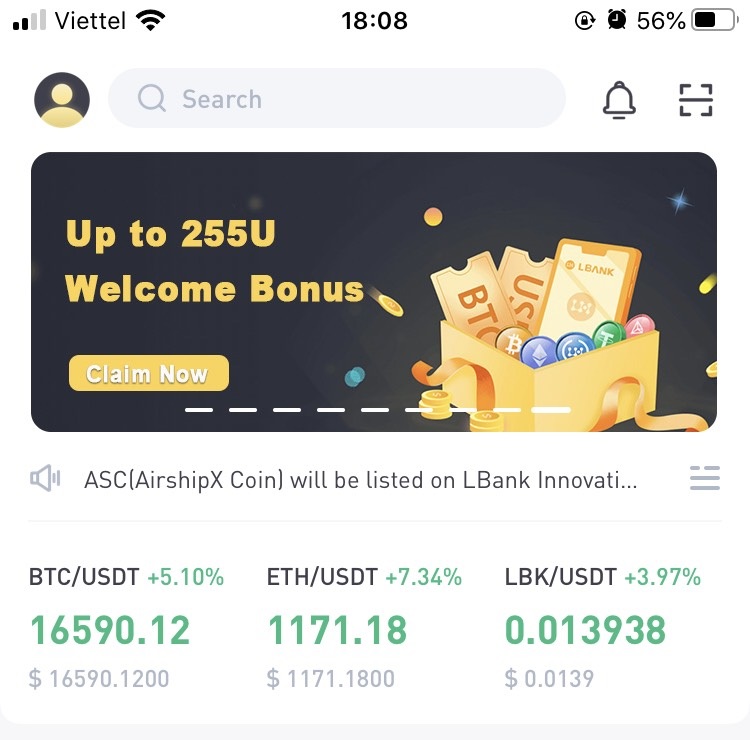
كيفية تسجيل الدخول إلى LBank بالبريد الإلكتروني
1. قم بزيارة صفحة LBank الرئيسية وحدد [تسجيل الدخول] من الزاوية اليمنى العليا.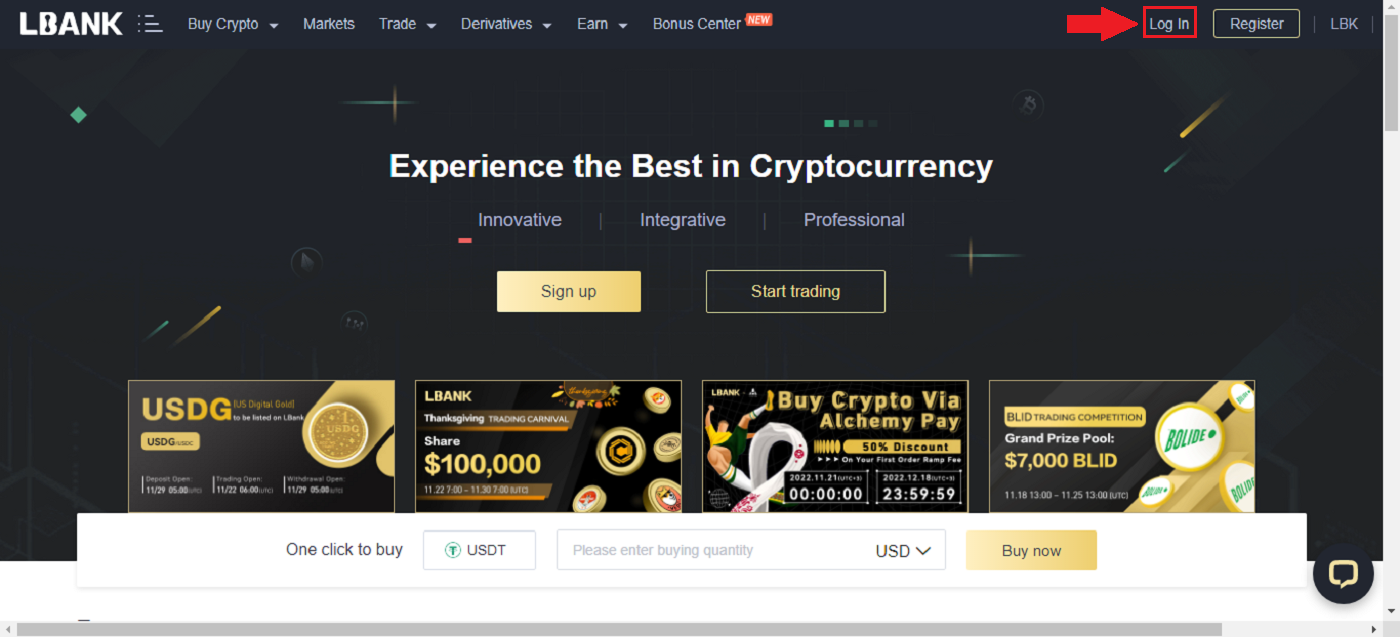
2. انقر فوق [تسجيل الدخول] بعد تقديم [البريد الإلكتروني] المسجل و [كلمة المرور] .
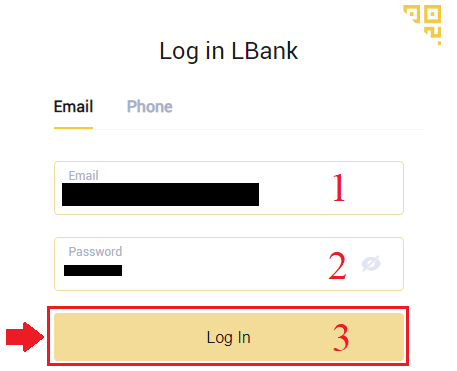
3. لقد انتهينا من تسجيل الدخول.
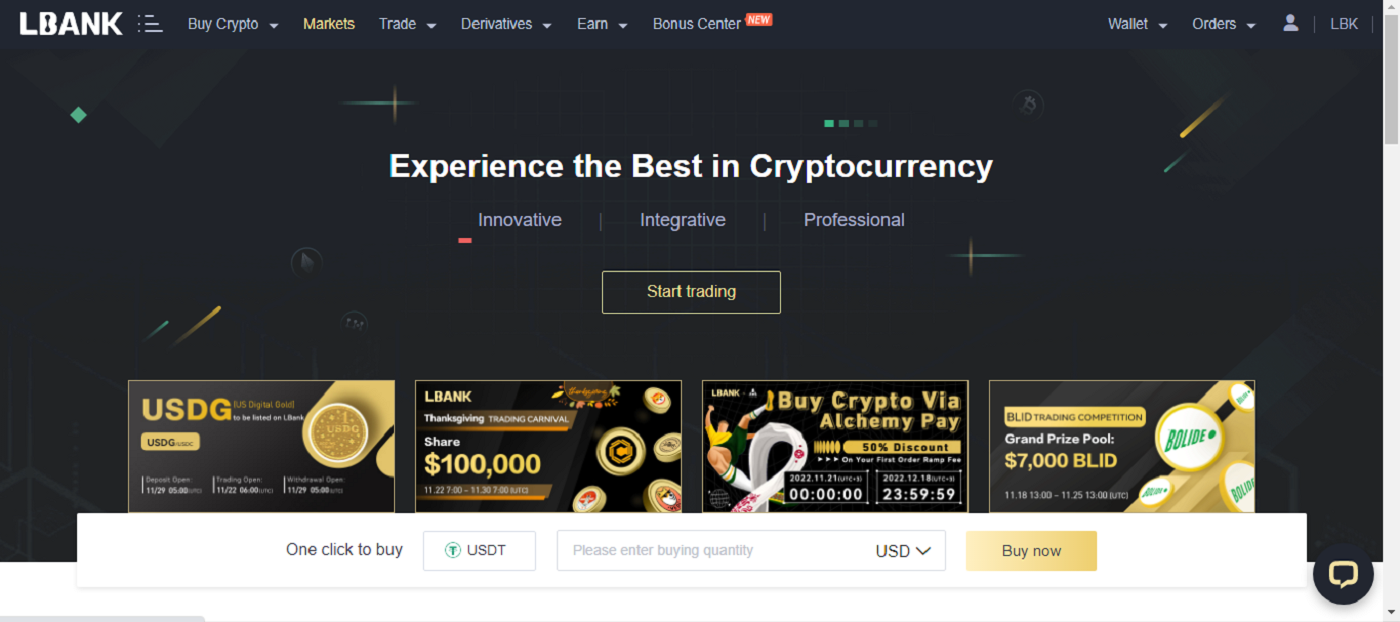
كيفية تسجيل الدخول إلى LBank باستخدام حساب Apple الخاص بك
لديك أيضًا خيار تسجيل الدخول إلى حساب LBank الخاص بك عبر Apple على الويب. الشيء الوحيد الذي عليك القيام به هو:
1. اذهب إلى صفحة LBank الرئيسية ، وحدد [تسجيل الدخول] من الزاوية اليمنى العليا.
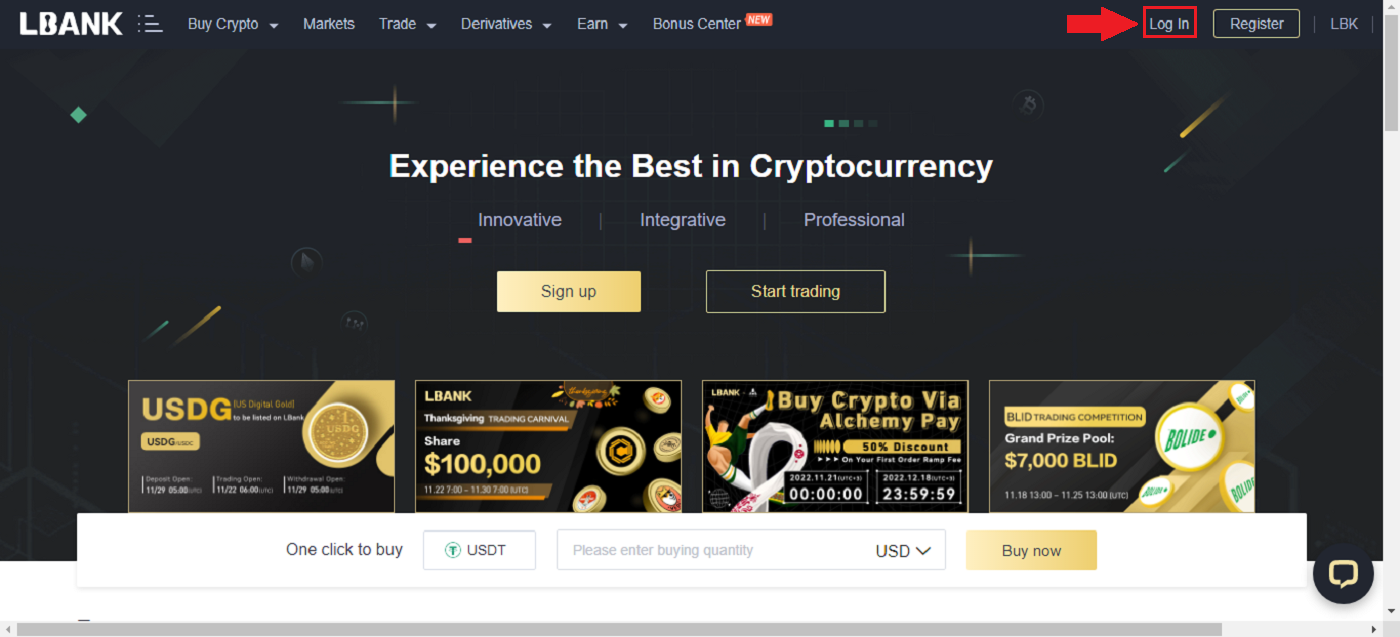
2. انقر على زر Apple .
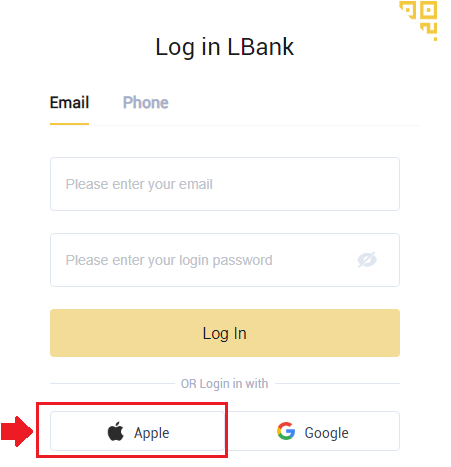
3. سيتم فتح نافذة تسجيل الدخول إلى Apple ، حيث ستحتاج إلى إدخال [معرف Apple] وإدخال [كلمة المرور] من حساب Apple الخاص بك.
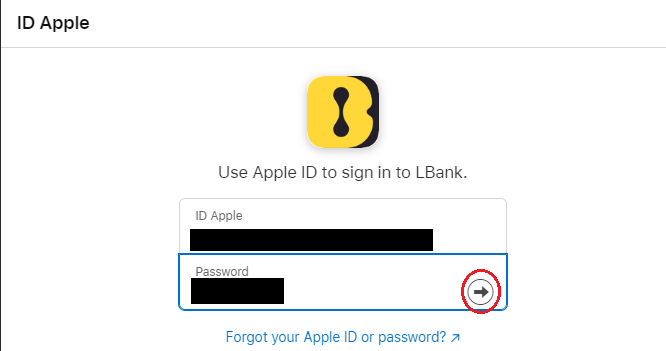
4. املأه [رمز التحقق] وأرسل رسالة إلى معرف Apple الخاص بك.
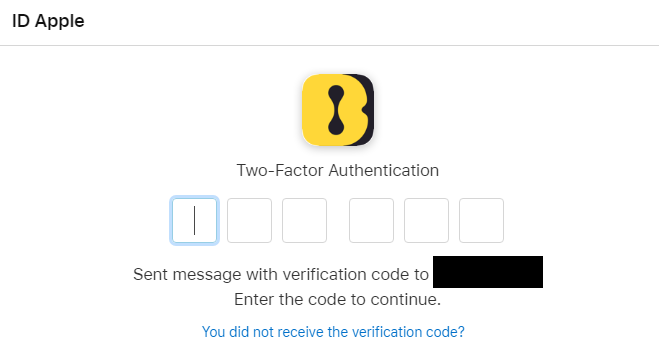
5. بالإضافة إلى ذلك ، إذا ضغطت على [Trust] ، فلن تحتاج إلى إدخال رمز التحقق في المرة التالية التي تسجل فيها الدخول.
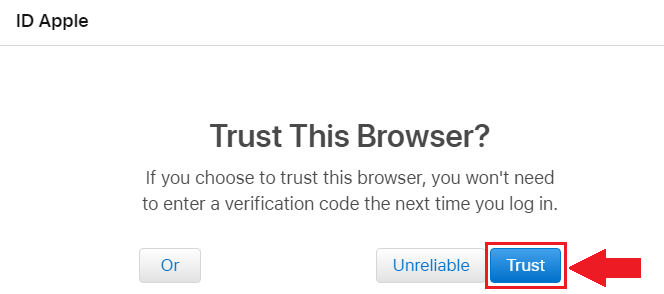
6. انقر فوق [متابعة]للمضي قدما.
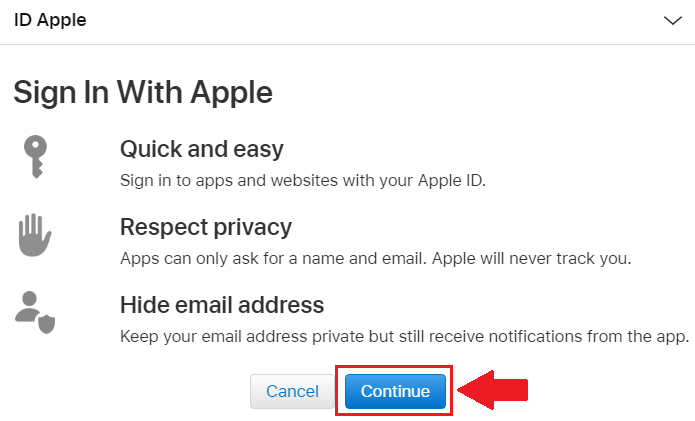
7. إذا كنت تريد الإعلان عن عنوان بريدك الإلكتروني ، فانقر فوق [مشاركة عنوان البريد الإلكتروني] ، وإلا اختر [إخفاء عنوان البريد الإلكتروني] للحفاظ على خصوصية عنوان بريدك الإلكتروني. ثم اضغط على [متابعة] .
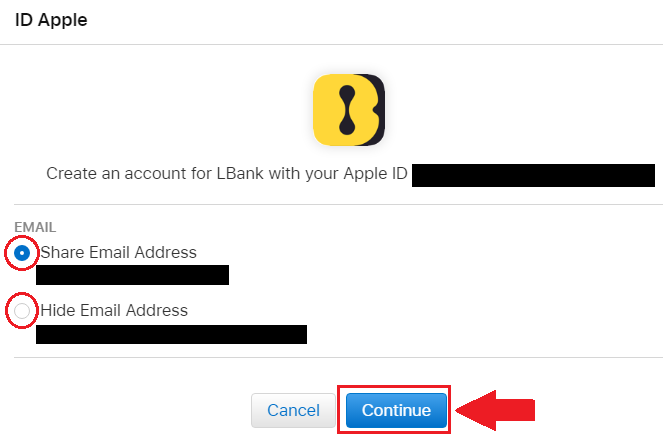
8. لإكمال ربط حسابك ، يمكنك ملء المربع العلوي [عنوان البريد الإلكتروني] وإدخال [كلمة المرور] في المربع الثاني. انقر فوق [Link] لضم حسابين في حساب واحد.
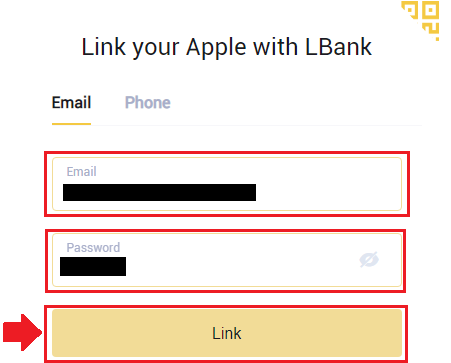
9. لقد أكملنا عملية تسجيل الدخول.
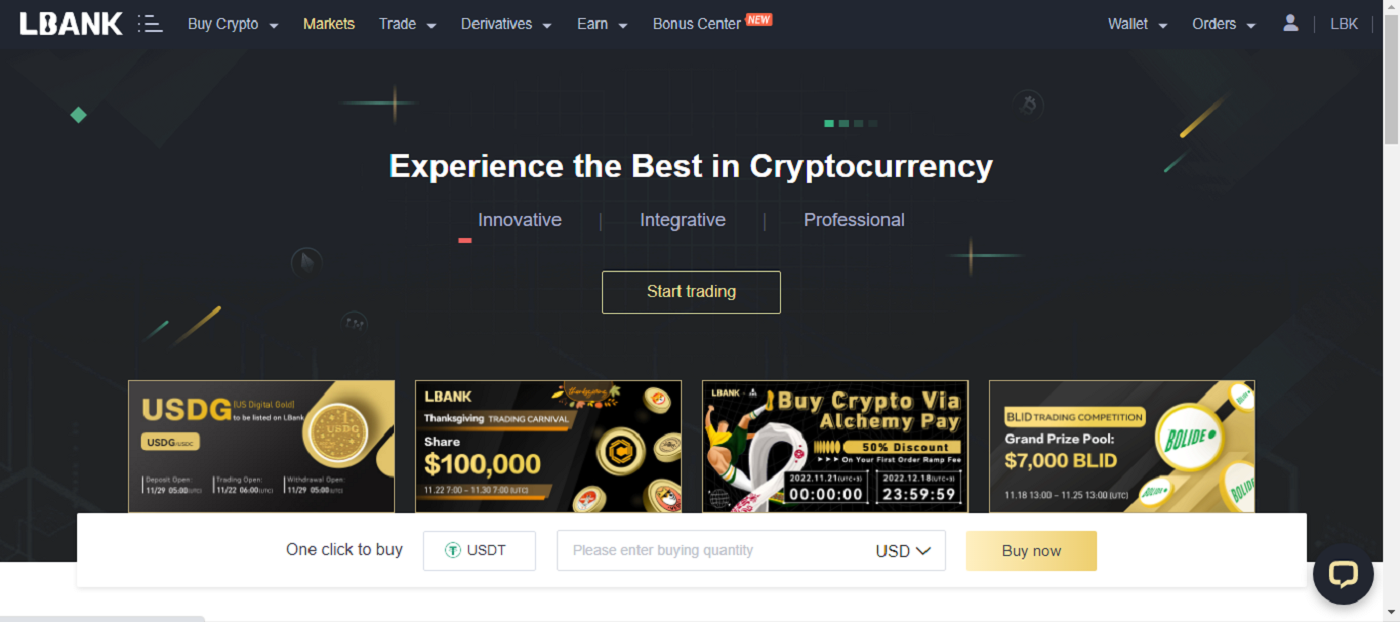
كيفية تسجيل الدخول إلى LBank باستخدام حساب Google الخاص بك
1. انتقل إلى صفحة LBank الرئيسية ، وحدد [تسجيل الدخول] من الزاوية اليمنى العليا.

2. انقر على زر Google .

3. سيتم فتح نافذة لتسجيل الدخول إلى حساب Google الخاص بك ، وإدخال عنوان Gmail الخاص بك هناك ، ثم انقر فوق [التالي] .

4. ثم أدخل كلمة المرور لحساب Gmail الخاص بك وانقر فوق [التالي] .

5. لإكمال ربط حسابك ، يمكنك ملء المربع العلوي [عنوان البريد الإلكتروني] وإدخال [كلمة المرور] في المربع الثاني. انقر فوق [Link] لضم حسابين في حساب واحد.

6. لقد أكملنا عملية تسجيل الدخول.

كيفية تسجيل الدخول إلى LBank باستخدام رقم الهاتف
1. قم بزيارة الصفحة الرئيسية لبنك LBank وانقر فوق [تسجيل الدخول] في الزاوية اليمنى العليا.
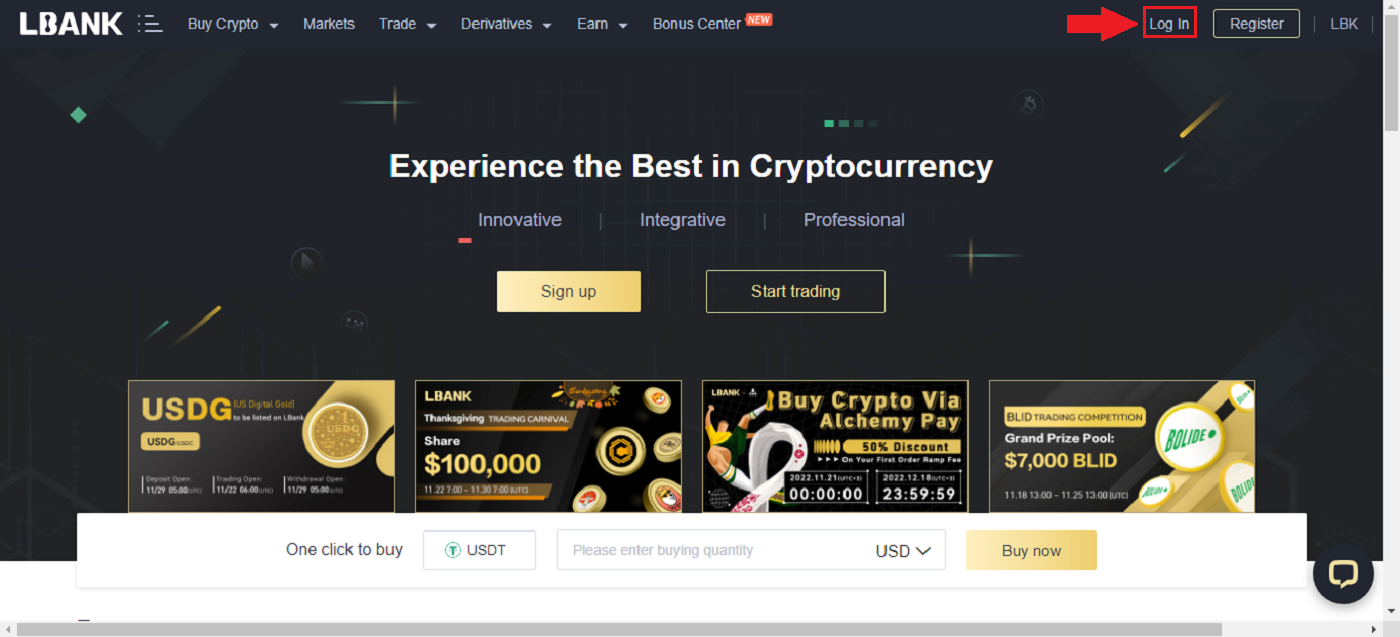
2. انقر فوق الزر [الهاتف] ، واختر رموز المنطقة ، وأدخل رقم هاتفك وسيتم تسجيل كلمة المرور . ثم انقر فوق [تسجيل الدخول] .
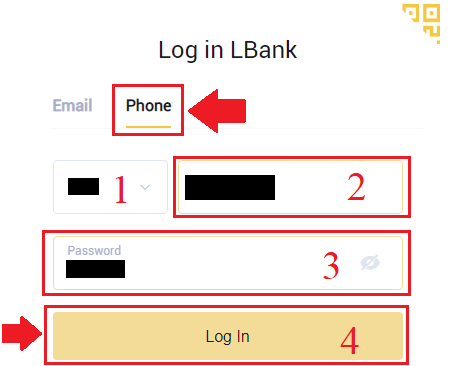
3. لقد انتهينا من تسجيل الدخول.
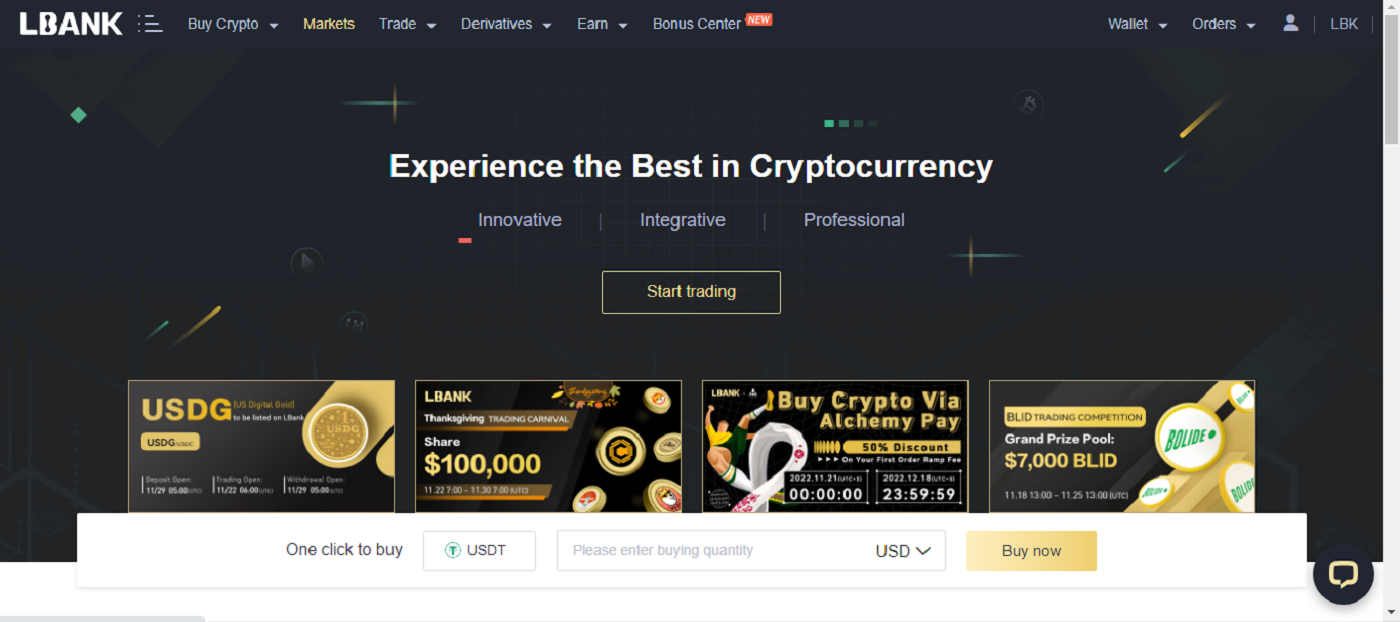
الأسئلة المتداولة (FAQ) حول تسجيل الدخول
كيفية استرداد كلمة مرور تسجيل الدخول الخاصة بك?
أولاً ، يقوم إصدار الويب (جانب الكمبيوتر) باسترداد كلمة المرور ، وتكون التفاصيل كما يلي:1. انقر فوق [نسيت كلمة المرور] في صفحة تسجيل الدخول للدخول إلى صفحة استعادة كلمة المرور.
2. ثم اتبع الخطوات الموجودة على الصفحة ، وأدخل حسابك وكلمة المرور الجديدة ، وتأكد من أن كلمة المرور الجديدة هي نفسها. أدخل رمز التحقق من البريد الإلكتروني الخاص بك.
3. بعد النقر فوق [التالي] ، ينتقل النظام تلقائيًا إلى صفحة تسجيل الدخول ، ثم يكمل [تعديل كلمة المرور] .
إذا كانت لديك أي مشاكل ، فيرجى الاتصال بالبريد الإلكتروني الرسمي لـ LBank [email protected]، يسعدنا أن نقدم لك الخدمة الأكثر إرضاءً وحل أسئلتك في أقرب وقت ممكن. شكرا مرة أخرى لدعمك وتفهمك!
لماذا استلمت رسالة بريد إلكتروني لإعلام تسجيل الدخول غير معروف?
يعد إشعار تسجيل الدخول غير المعروف إجراءً وقائيًا لأمان الحساب. لحماية أمان حسابك ، سترسل لك CoinEx بريدًا إلكترونيًا [إشعار تسجيل دخول غير معروف] عندما تقوم بتسجيل الدخول على جهاز جديد أو في موقع جديد أو من عنوان IP جديد.
الرجاء التحقق جيدًا مما إذا كان عنوان IP الخاص بتسجيل الدخول والموقع في البريد الإلكتروني [إشعار تسجيل الدخول غير المعروف] ملكك:
إذا كانت الإجابة بنعم ، فيرجى تجاهل البريد الإلكتروني.
إذا لم يكن الأمر كذلك ، فيرجى إعادة تعيين كلمة مرور تسجيل الدخول أو تعطيل حسابك وإرسال تذكرة على الفور لتجنب فقدان الأصول غير الضروري.
كيفية التحقق من حسابك على LBank
باستخدام LBank Web لإكمال التحقق من الهوية
1. في الصفحة الرئيسية ، انقر فوق علامة الملف الشخصي - [الأمان].
2. اختر KYC وانقر فوق [Verification].
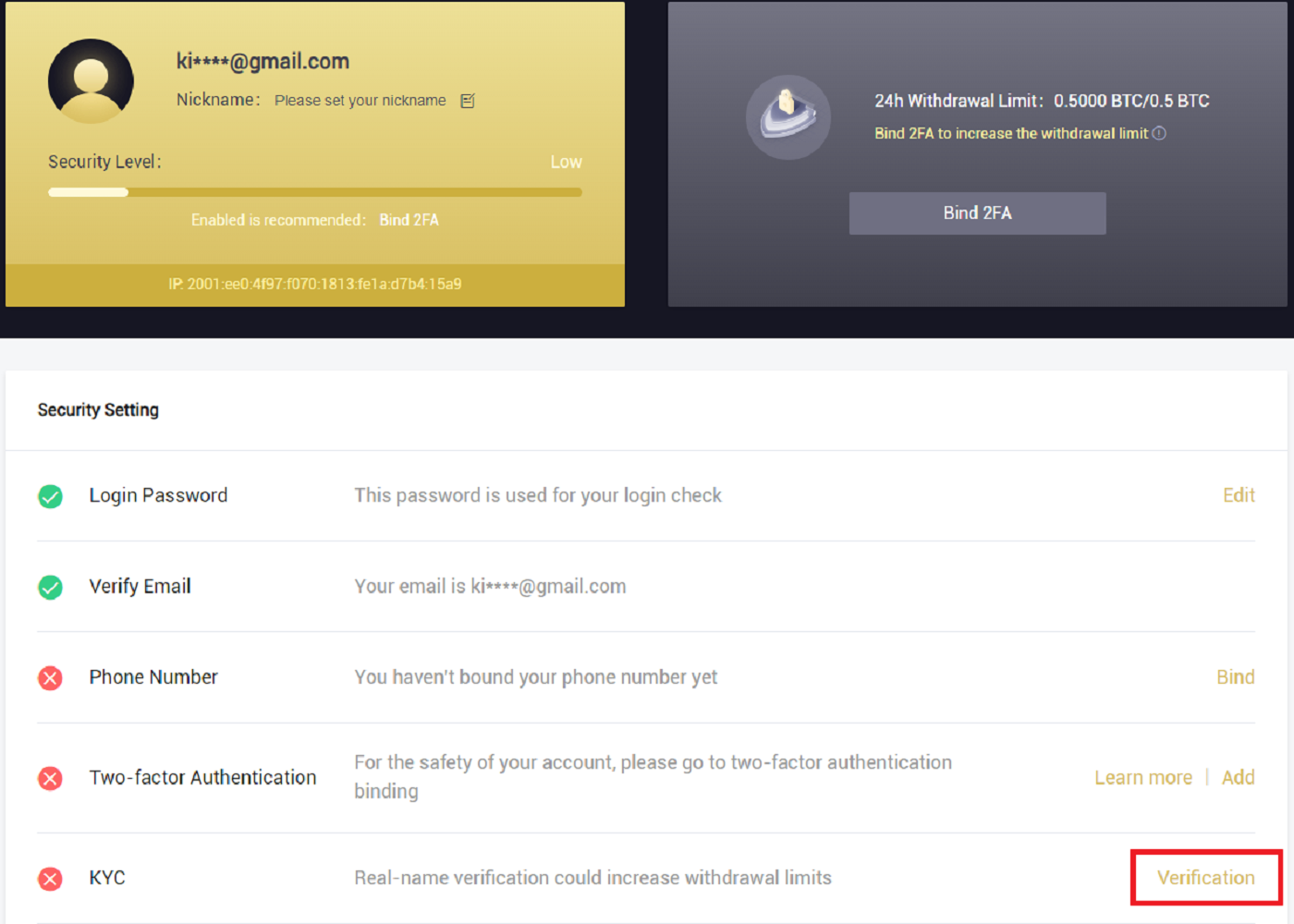
3. املأ معلوماتك الشخصية حسب الحاجة ، ثم انقر فوق [التالي].
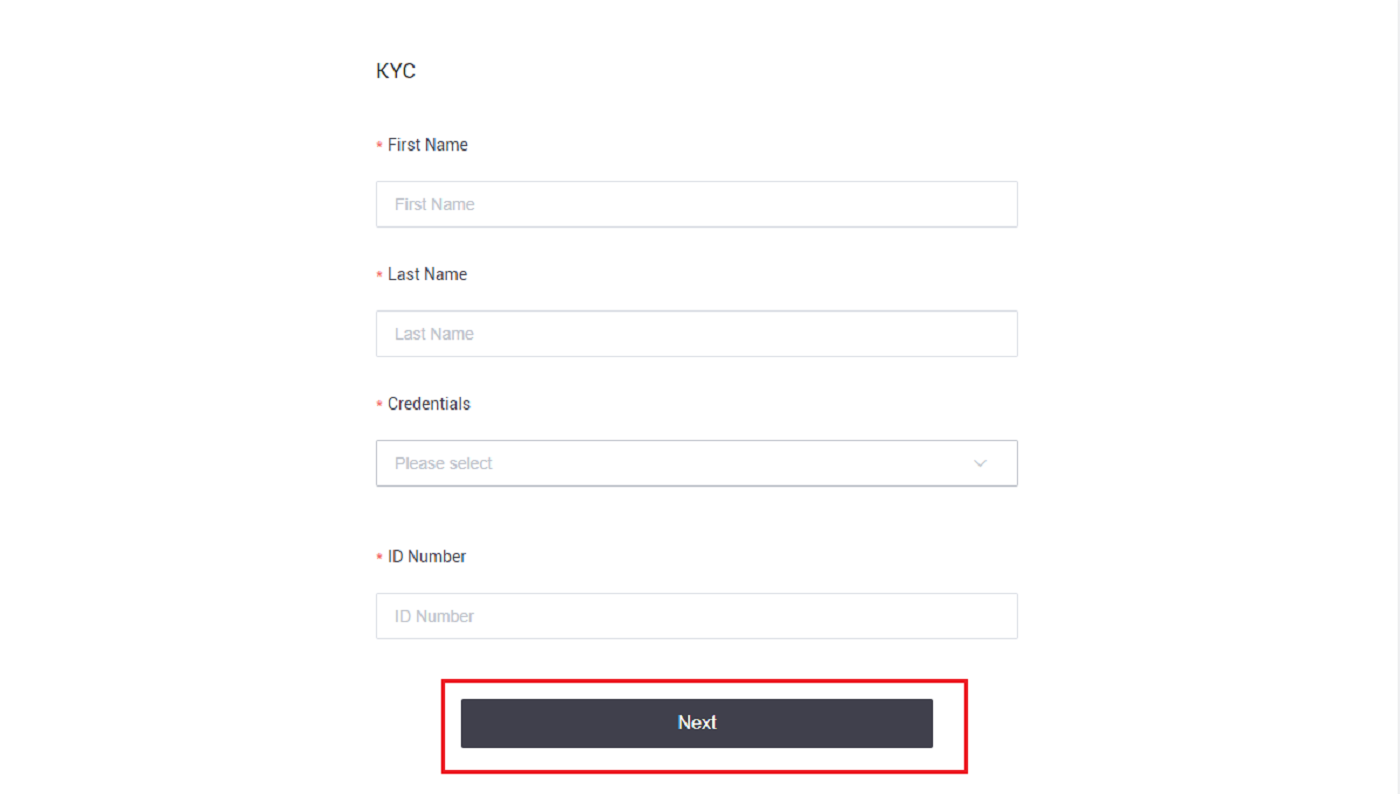
ملاحظة: هناك ثلاثة أنواع من الهوية الشخصية يمكن اختيارها: بطاقة الهوية وجواز السفر ورخصة القيادة.
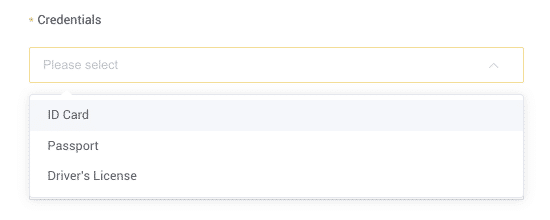
4. الرجاء الضغط على [إرسال] بعد إضافة المواد اللازمة.
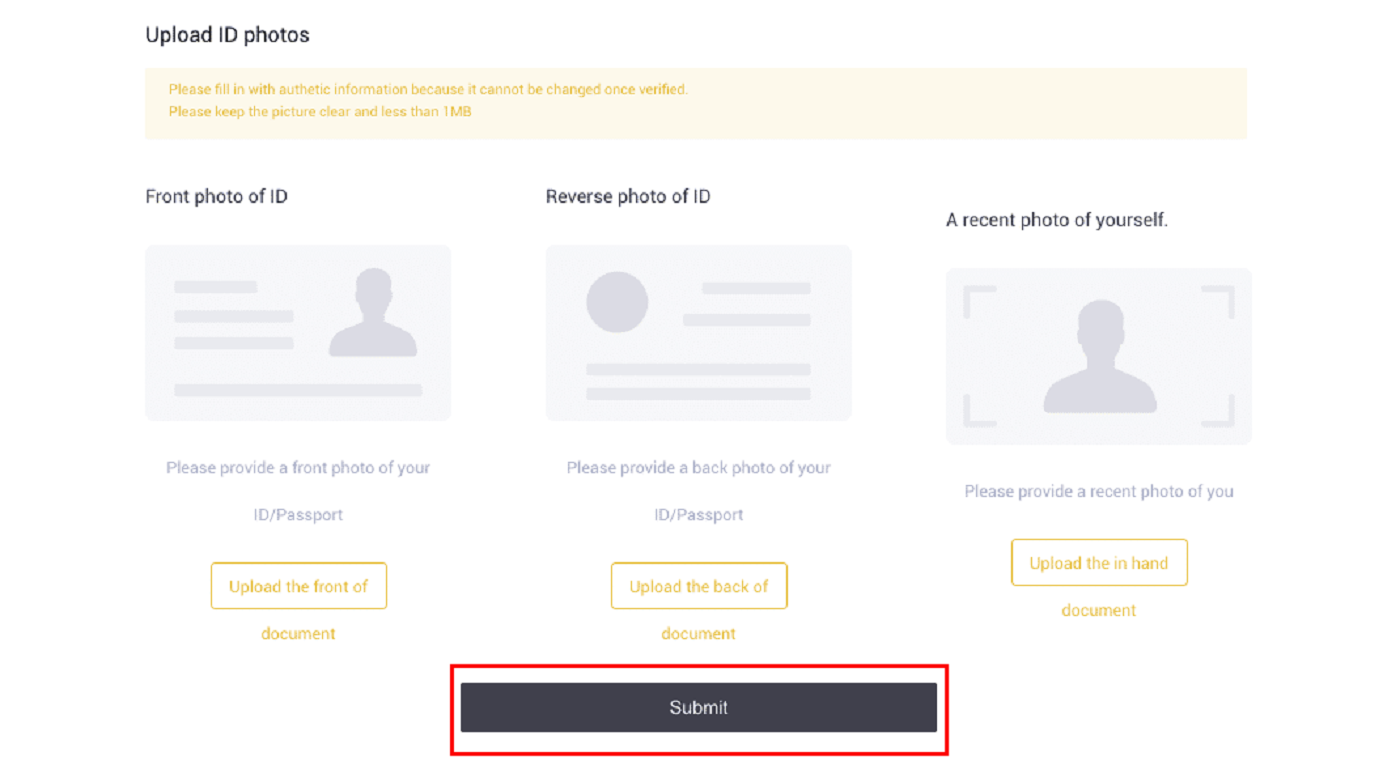
5. بعد التقديم ، ستتم مراجعة بيانات الاعتماد الخاصة بك.
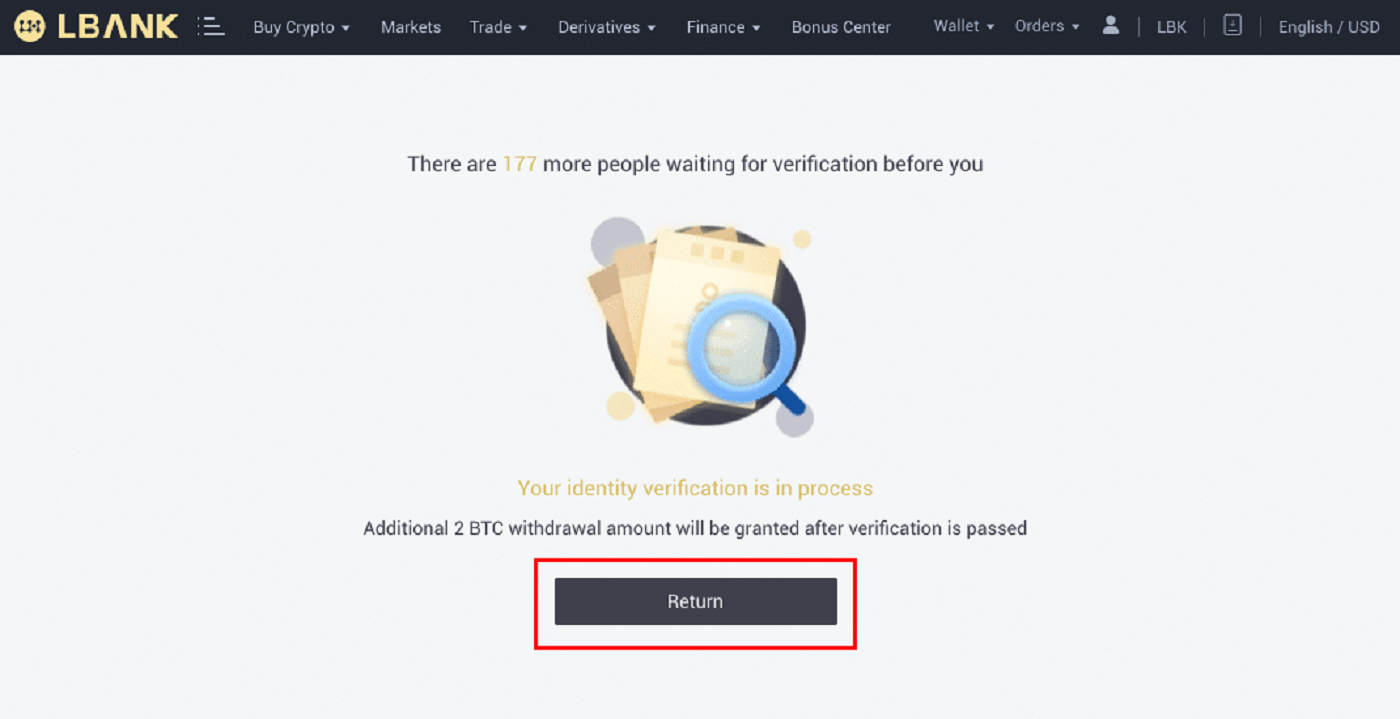
ملاحظة: يمكن اتباع إجراء المراجعة في [الأمان] . سيزداد مقدار الأمان الذي تواجهه.
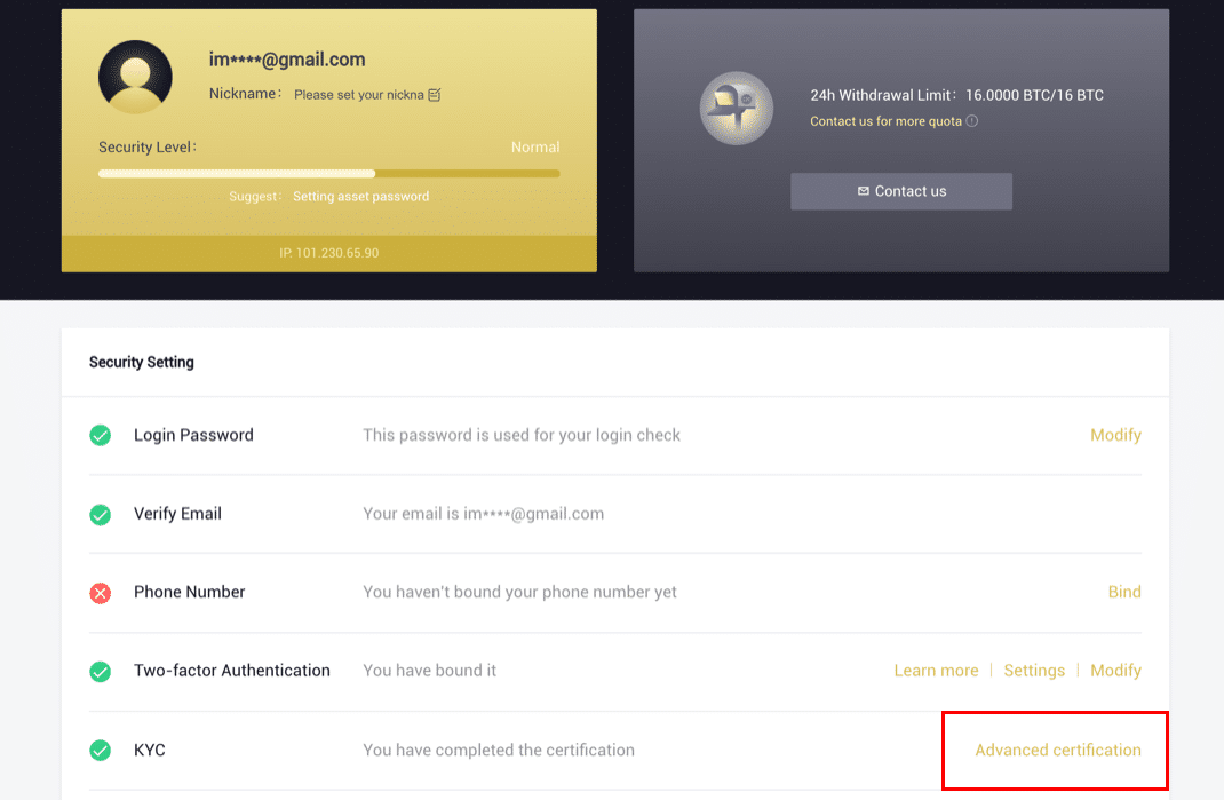
باستخدام تطبيق LBank لإكمال التحقق من الهوية
1. افتح تطبيق LBank [ LBank App iOS ] أو [ LBank App Android ] ، وانقر فوق الرمز في الزاوية اليسرى العلوية.
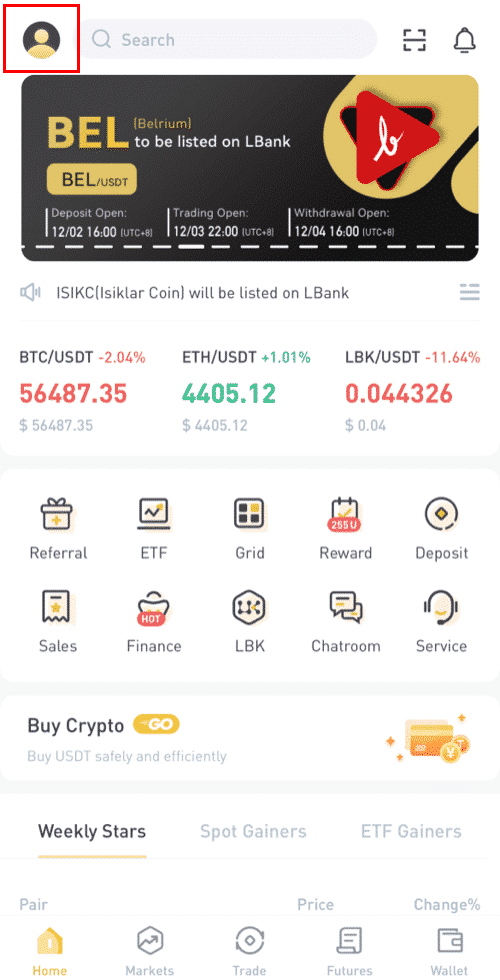
2. انقر فوق [التحقق من الهوية] .
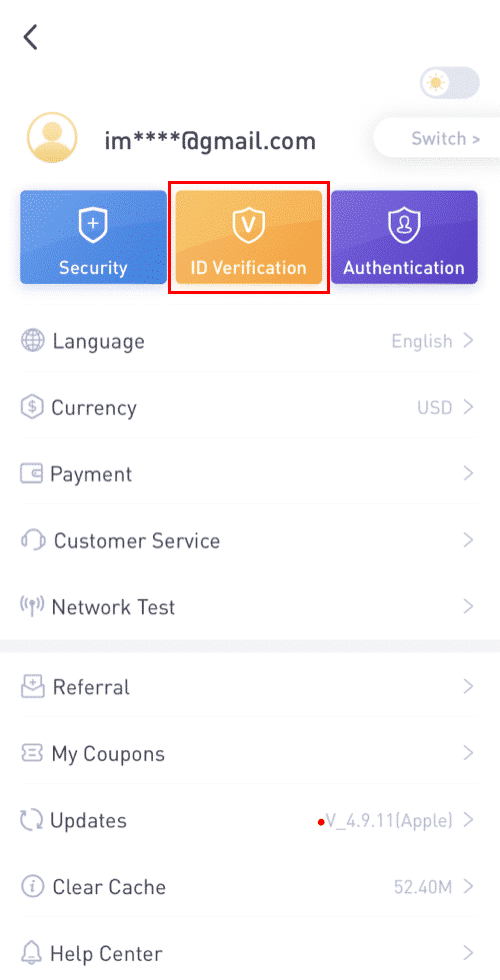
3. املأ معلوماتك الشخصية حسب الحاجة ، ثم انقر فوق [الخطوة التالية].
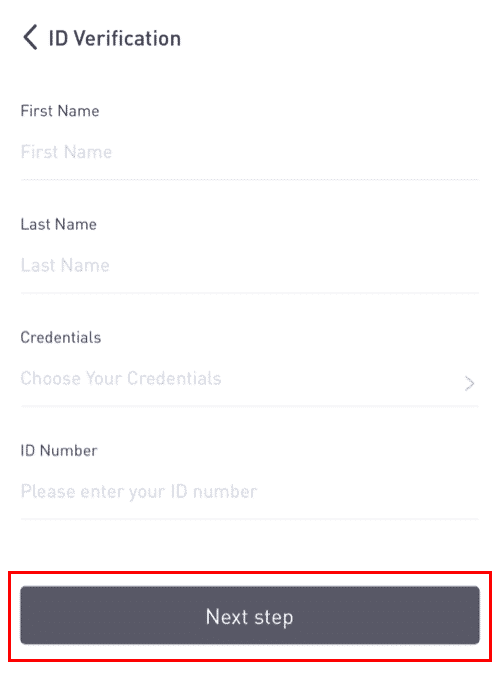
ملاحظة: هناك ثلاثة أنواع من بيانات الاعتماد التي يمكن التحقق منها.
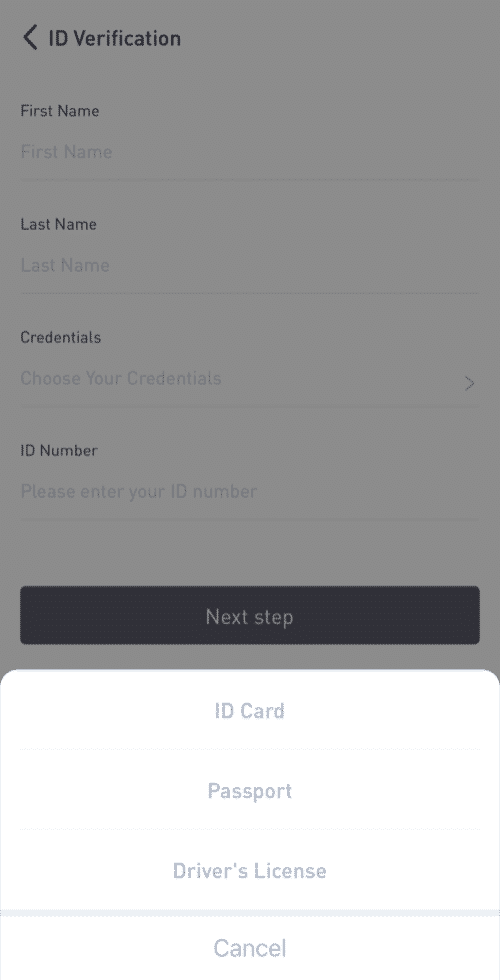
4. قم بتحميل المواد كما هو مطلوب وانقر فوق [إرسال].
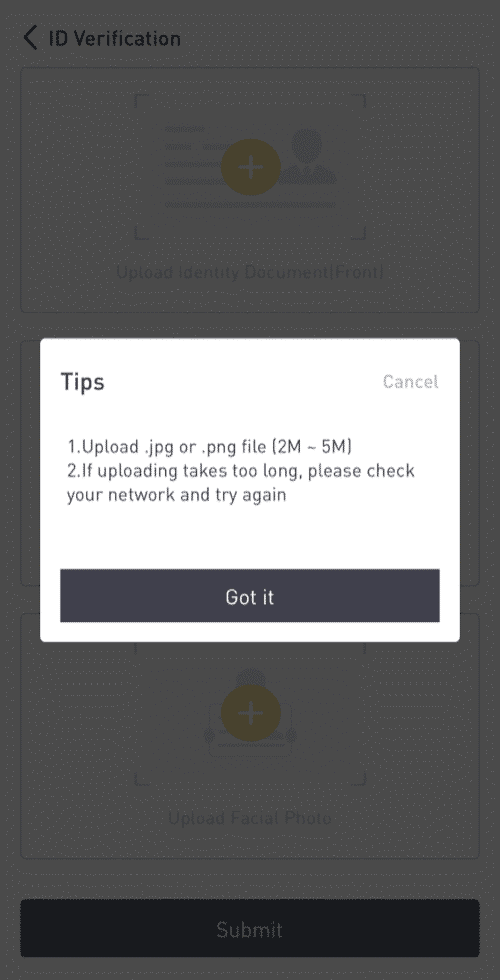
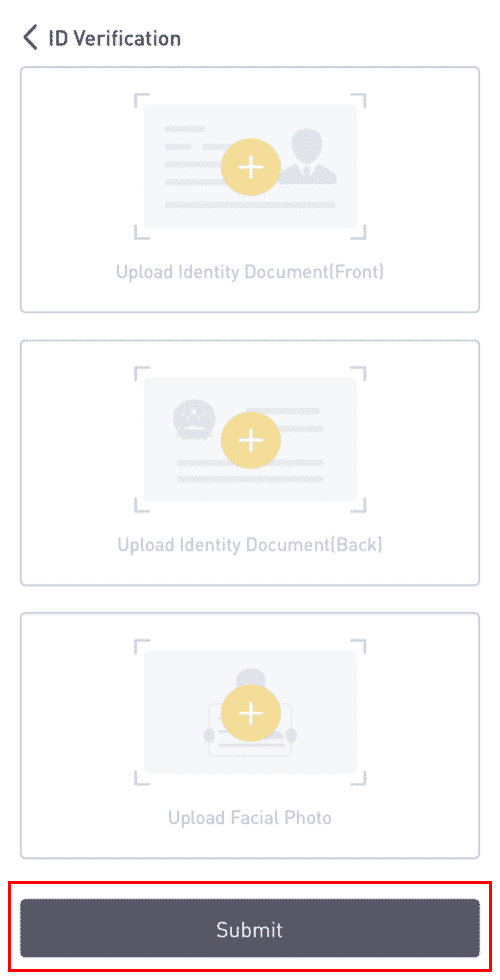
5. بعد التقديم ، ستتم مراجعة بيانات الاعتماد الخاصة بك.
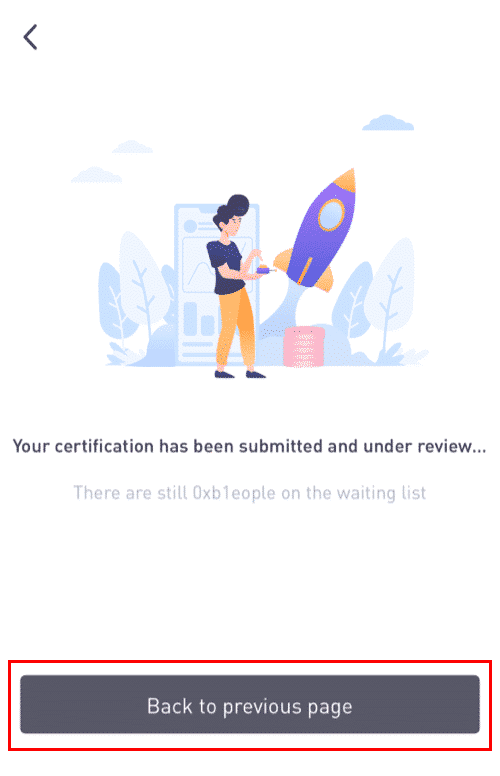
8. يمكنك التحقق من عملية المراجعة في [ID Verification].
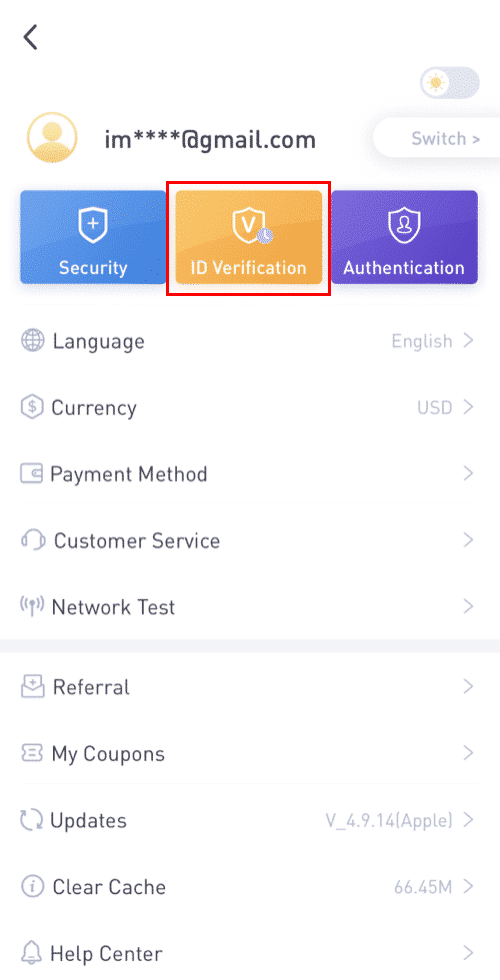
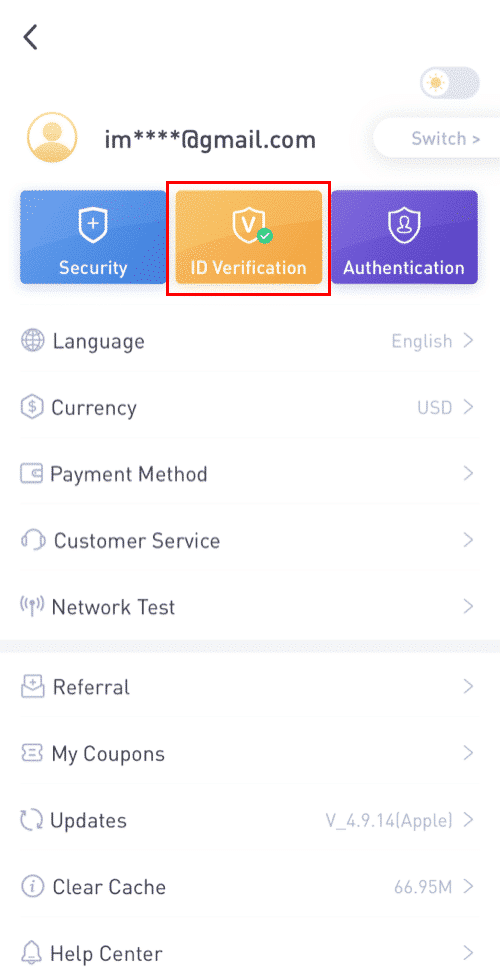
ملاحظة: ستستغرق مراجعة ناجحة لـ KYC بعض الوقت. أقدر صبرك.
باستخدام تطبيق LBank لتمكين Google Authenticator
1. اضغط على أيقونة الملف الشخصي بعد تسجيل الدخول إلى LBank الخاص بك.

2. ثم انقر فوق [الأمان] - [Google Authenticator-Binding] .


3. إذا كنت قد قمت بتثبيت [Google Authenticator] ، فيرجى تنزيل تطبيق Google Authenticator على جهازك. إذا قمت بالفعل بتثبيت التطبيق ، فقم بما يلي.
4. سترى بعد ذلك مفتاح نسخ احتياطي مكون من 16 رقمًا على الشاشة.يرجى حفظ هذا المفتاح على الورق وتخزينه في مكان آمن. في حالة فقد جهازك ، سيسمح لك هذا المفتاح باستعادة حساب Google Authenticator.

انقر على [نسخ] والصق المفتاح المكون من 16 رقمًا الذي حفظته للتو.
5. انقر على [أدخل مفتاح الإعداد]عندما يكون تطبيق Google Authenticator مفتوحًا. أدخل مفتاح الإعداد المكون من 16 رقمًا والمعلومات الخاصة بحساب LBank الخاص بك. يجب أن تحصل على رمز مكون من 6 أرقام بعد النقر على [إضافة] .



6. ارجع إلى تطبيق LBanke للتحقق من طلب الإعداد الخاص بك بأجهزة المصادقة الثنائية ، بما في ذلك Google Authenticator الذي تم تمكينه مؤخرًا ورمز التحقق من البريد الإلكتروني.

بعد تمكين Google Authenticator ، ستحتاج إلى إدخال رمز التحقق عند تسجيل الدخول إلى حسابك ، وسحب الأموال ، وما إلى ذلك للتحقق من هويتك.
باستخدام 2FA لتمكين مصادقة Google
1. في الصفحة الرئيسية ، انقر فوق [الملف الشخصي] - [الأمان] في الزاوية اليمنى العليا.
2. انقر فوق [المصادقة الثنائية] - [إضافة] .
3. ثم اختر [مصادقة Google]. 4. ستتم إعادة توجيهك إلى صفحة أخرى. اتبع التعليمات خطوة بخطوة لتمكين Google Authenticator. قم بتنزيل وتثبيت تطبيق Google Authenticator [ iOS Android ] على جهازك المحمول. بعد تثبيت التطبيق ، انقر فوق [التالي] للمتابعة.
5. سترى الآن رمز الاستجابة السريعة على شاشتك.
لمسح رمز الاستجابة السريعة ضوئيًا ، افتح تطبيق Google Authenticator وانقر على [+]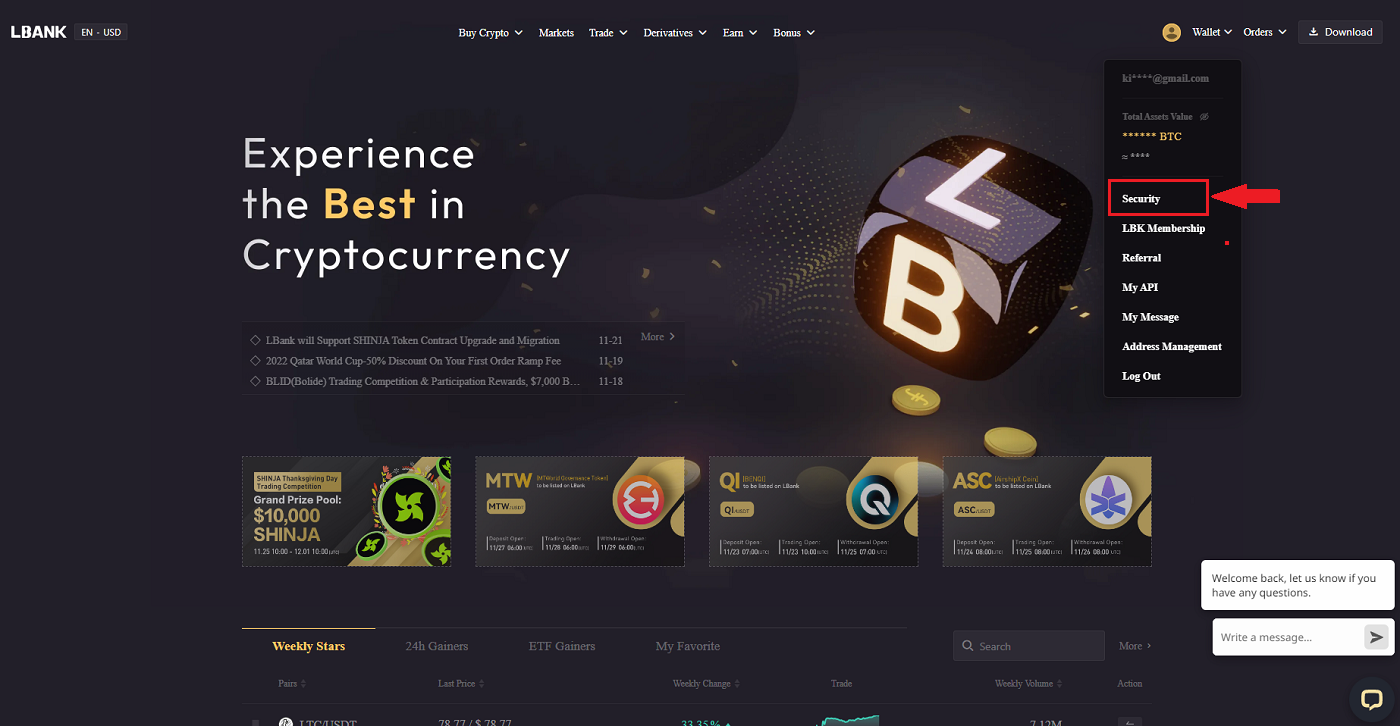
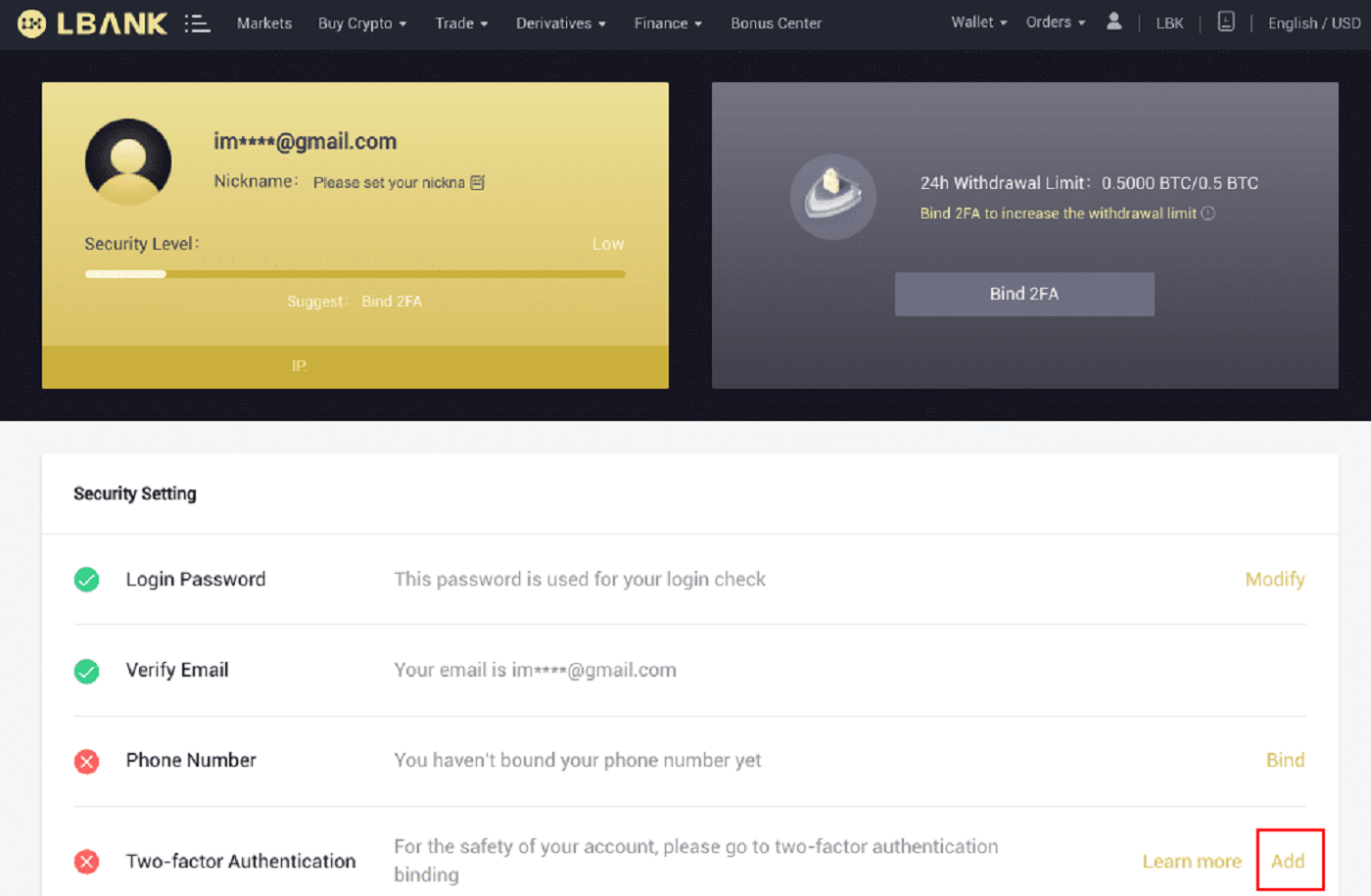
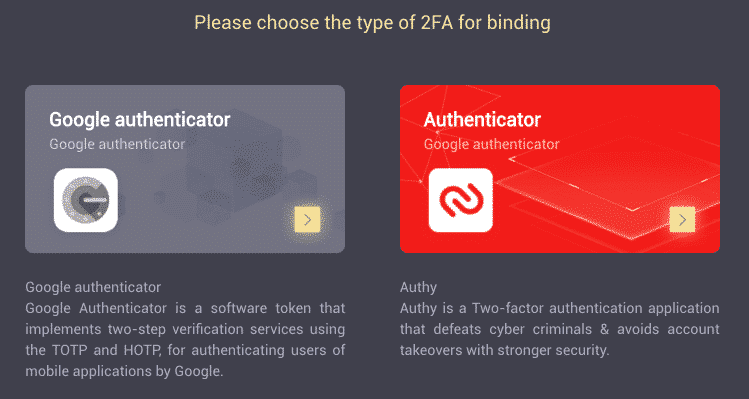
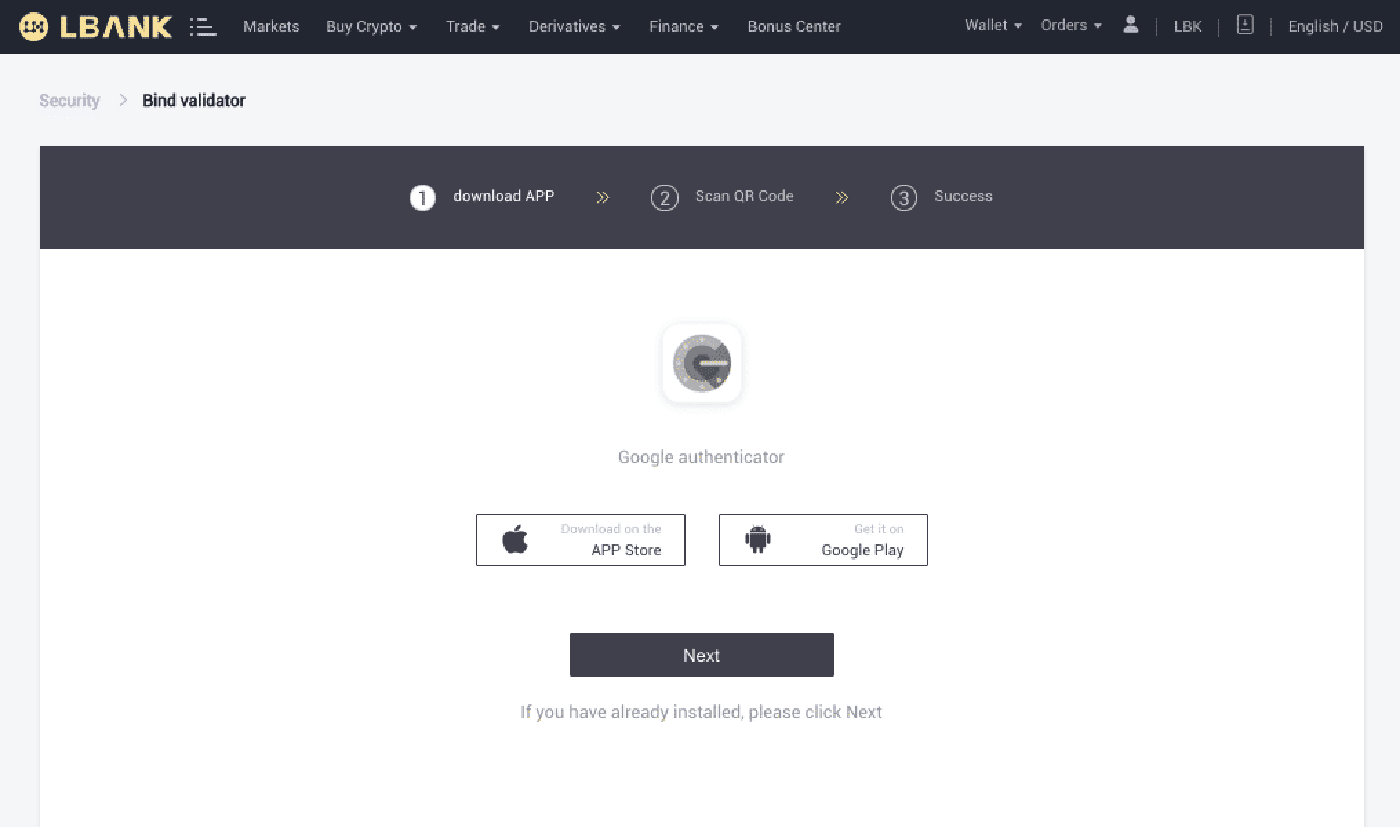
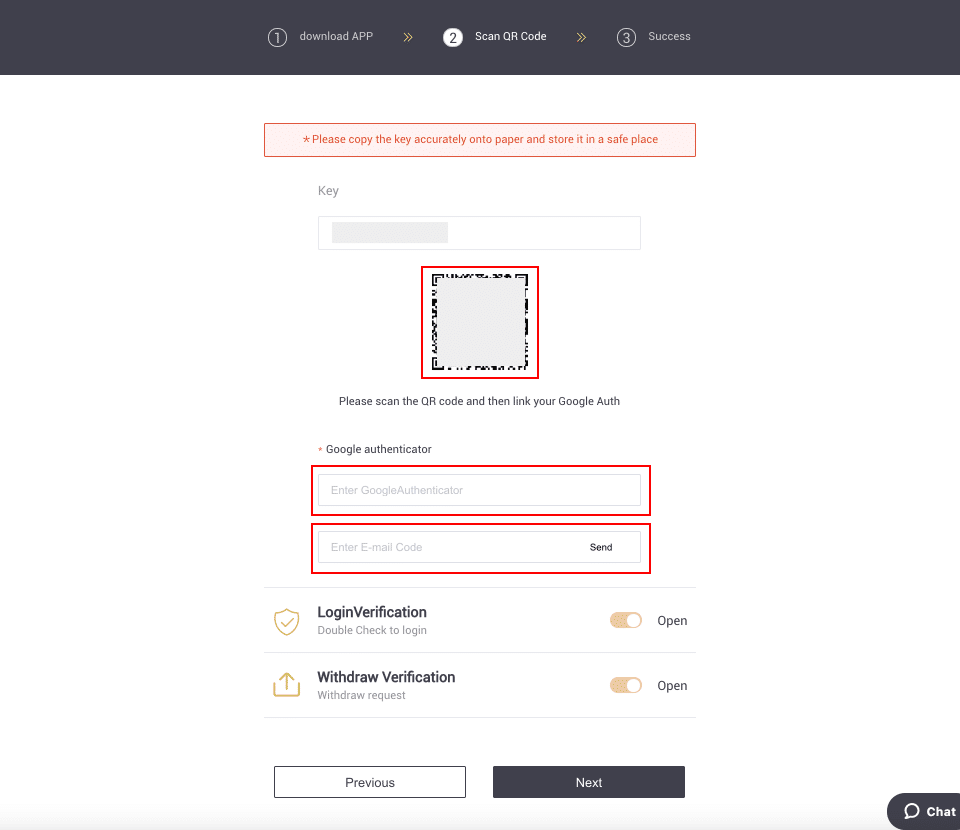
الزر الموجود في الركن الأيمن السفلي من الشاشة. أخيرًا ، انقر فوق [التالي] .
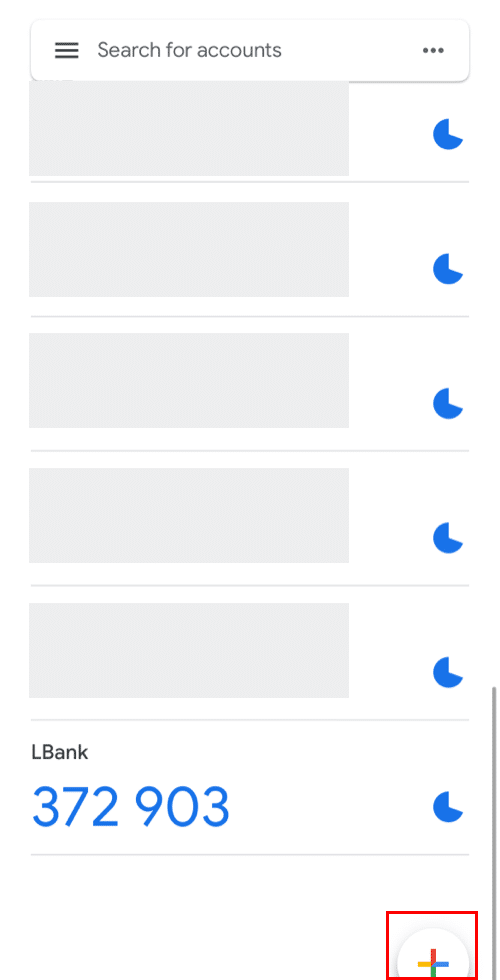
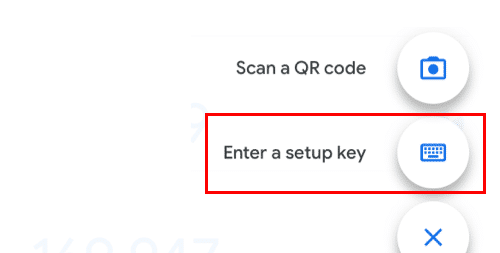
يمكنك إدخال مفتاح الإعداد يدويًا إذا لم تتمكن من مسحه ضوئيًا.
نصيحة: اكتب مفتاح النسخ الاحتياطي واحفظه. في حالة فقد هاتفك ، ستتمكن من استرداد Google Authenticator باستخدام هذا المفتاح.
الرجاء إدخال رمز التحقق والنقر فوق [التالي].
6. لقد نجحت في تمكين Google Authenticator لحماية حسابك.
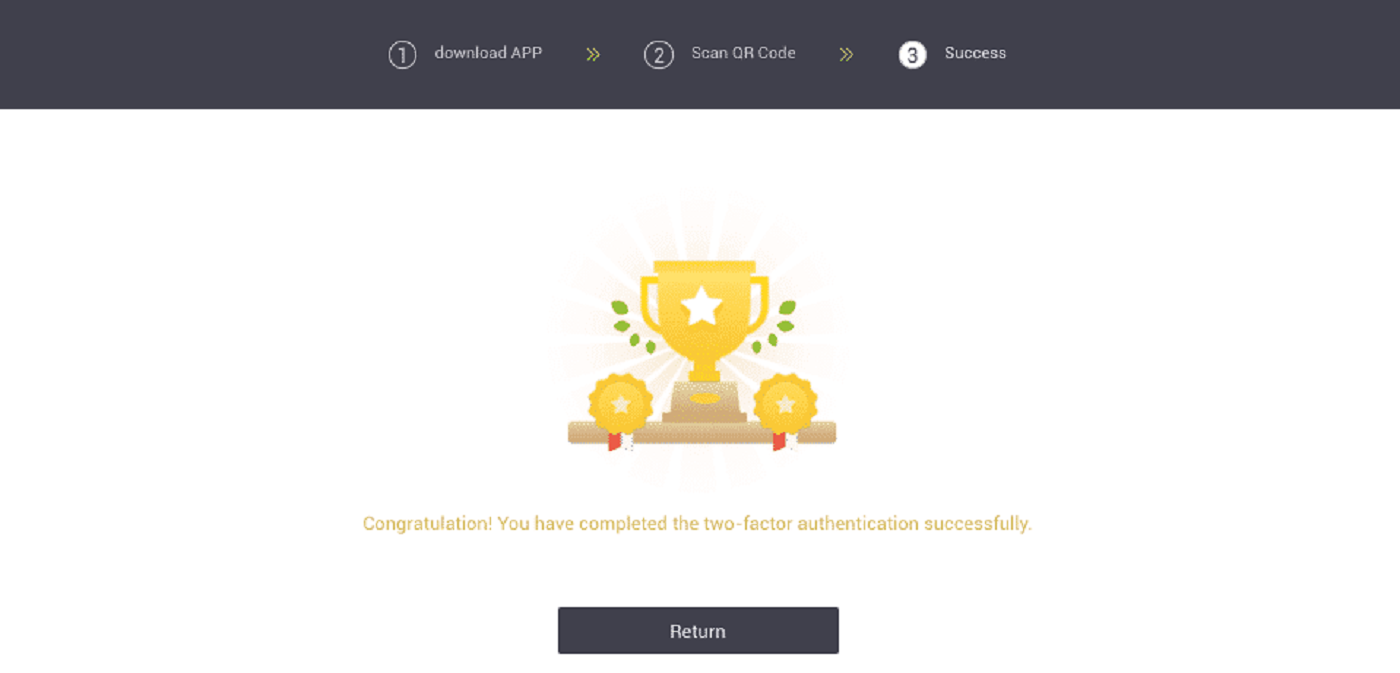
الأسئلة المتداولة (FAQ) حول التحقق
كيفية إعادة تعيين مصادقة Google؟
الحالة 1: إذا كان Google Authenticator قيد التشغيل ، فيمكنك تعديله أو إلغاء تنشيطه بالقيام بما يلي:1. في الصفحة الرئيسية ، انقر فوق [الملف الشخصي] - [الأمان] في الزاوية اليمنى العليا.
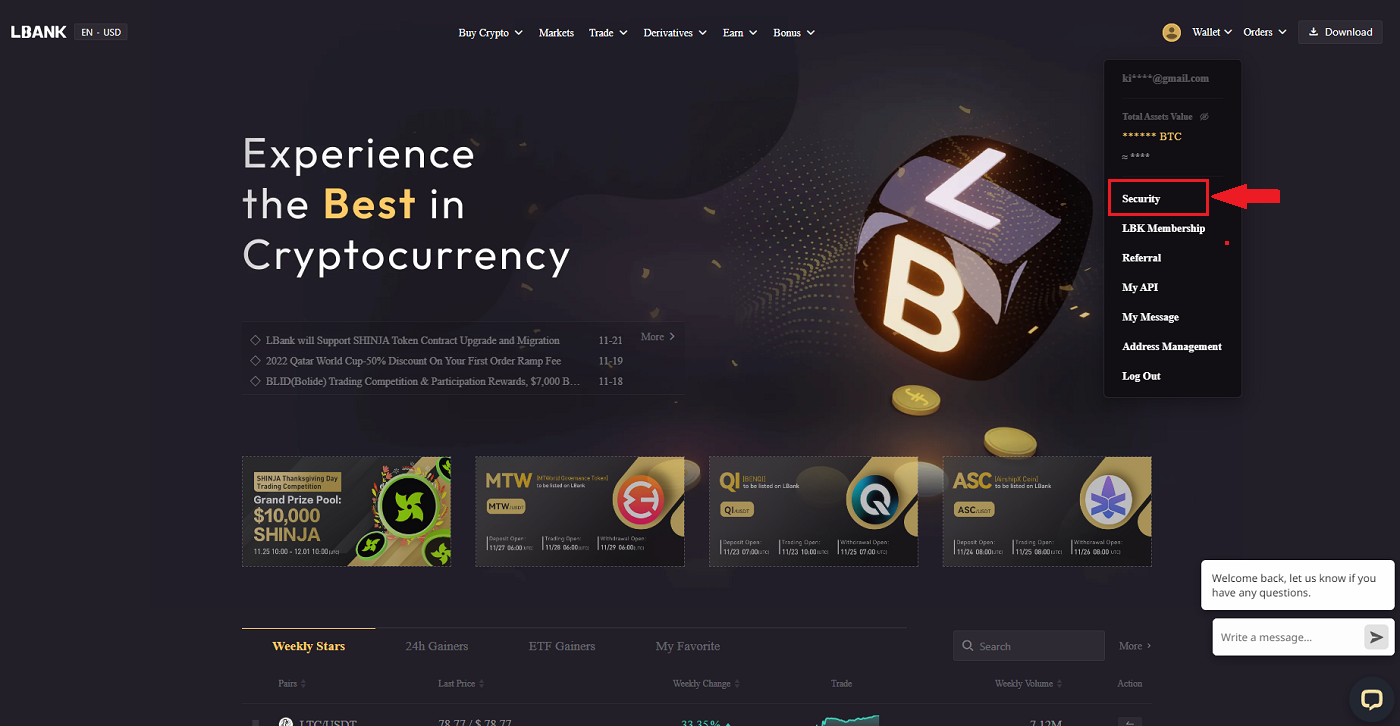
2. لاستبدال Google Authenticator الحالي على الفور ، انقر فوق [تعديل] بجوار [مصادقة Google] .
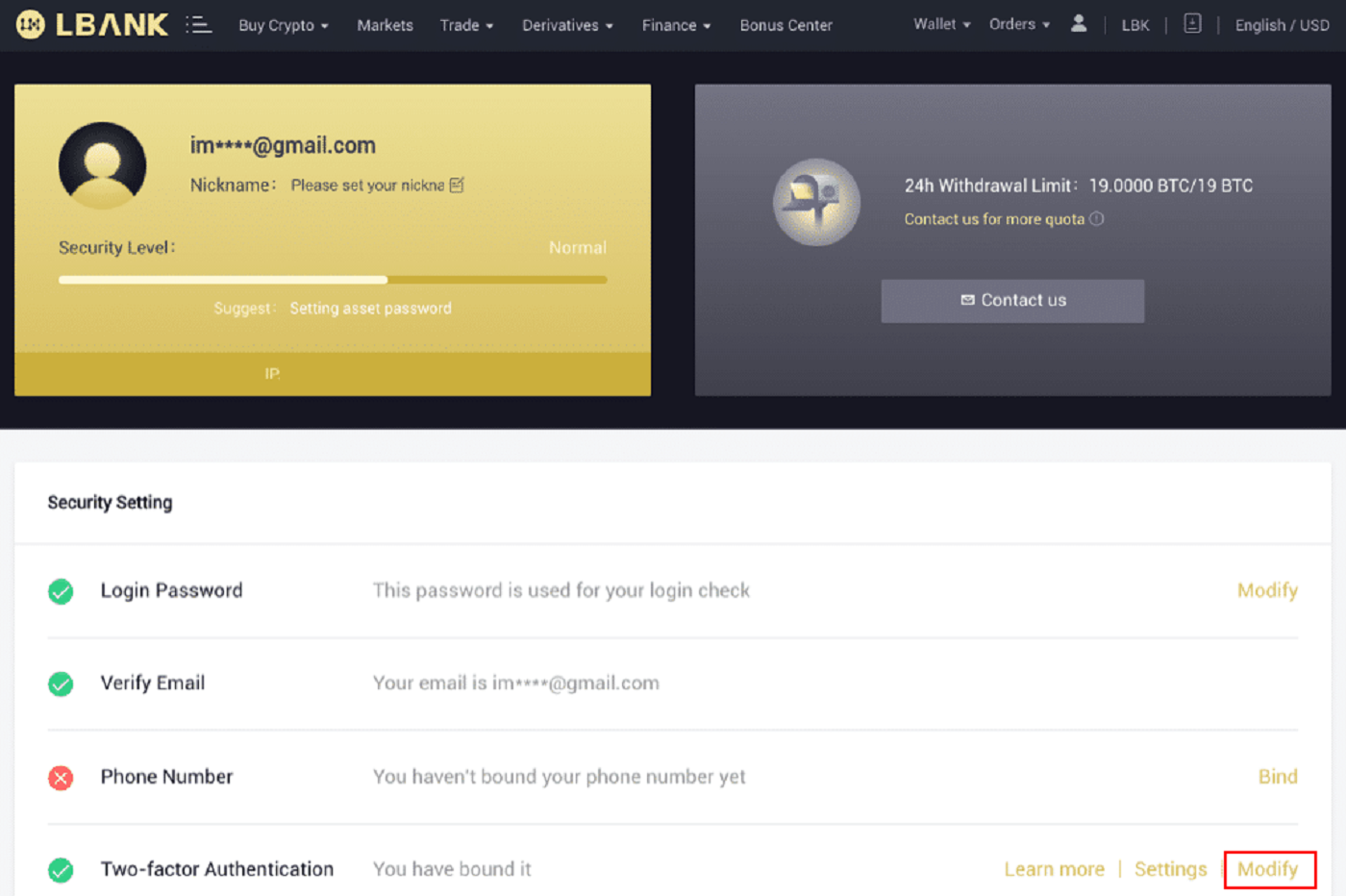
يرجى العلم أنه عند إجراء هذا التعديل ، سيتم تعطيل عمليات السحب والبيع P2P لمدة 24 ساعة.
3. الرجاء النقر فوق [التالي] إذا كنت قد قمت مسبقًا بتثبيت Google Authenticator. الرجاء تثبيت Google Authenticator أولاً إذا لم يكن لديك بالفعل.
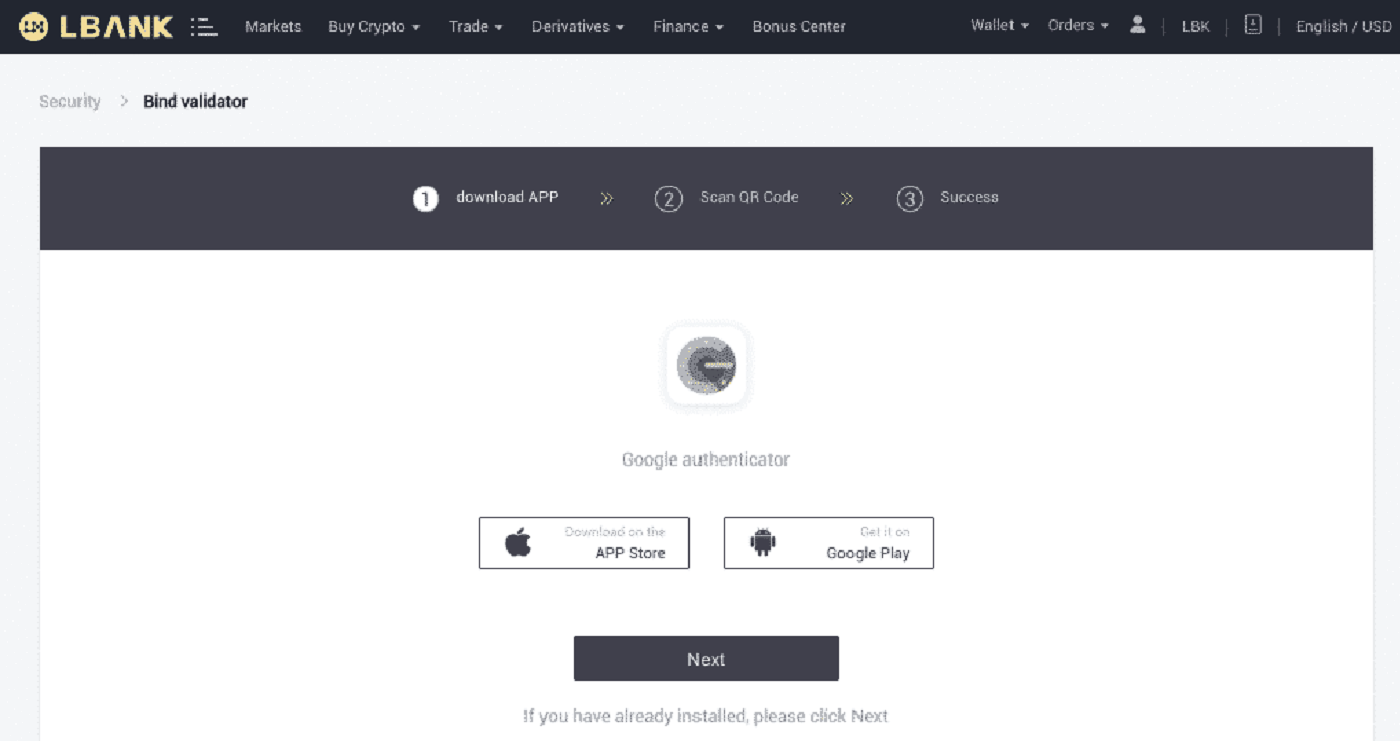

4. قم بالوصول إلى تطبيق Google Authenticator. لإضافة مفتاح النسخ الاحتياطي الذي حفظته للتو ، انقر فوق[+] واختر [أدخل مفتاح الإعداد] . انقر فوق [إضافة] .
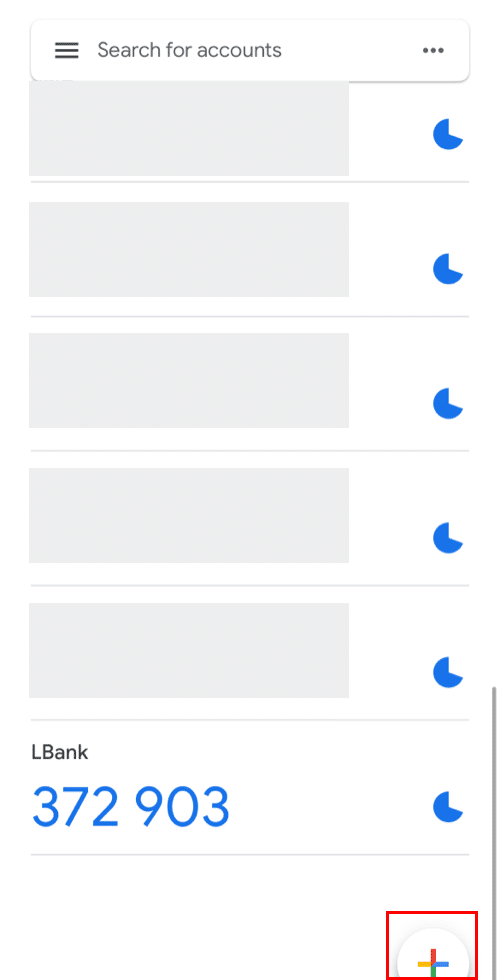
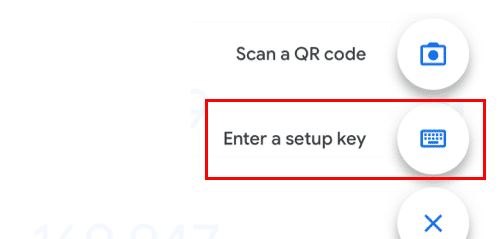
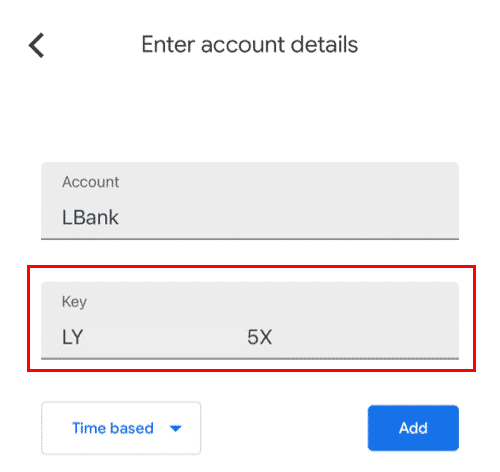
5. لتأكيد التغيير ، ارجع إلى موقع LBank على الويب وقم بتسجيل الدخول باستخدام Google Authenticator الجديد. لإنهاء الإجراء ، اضغط على [التالي] .
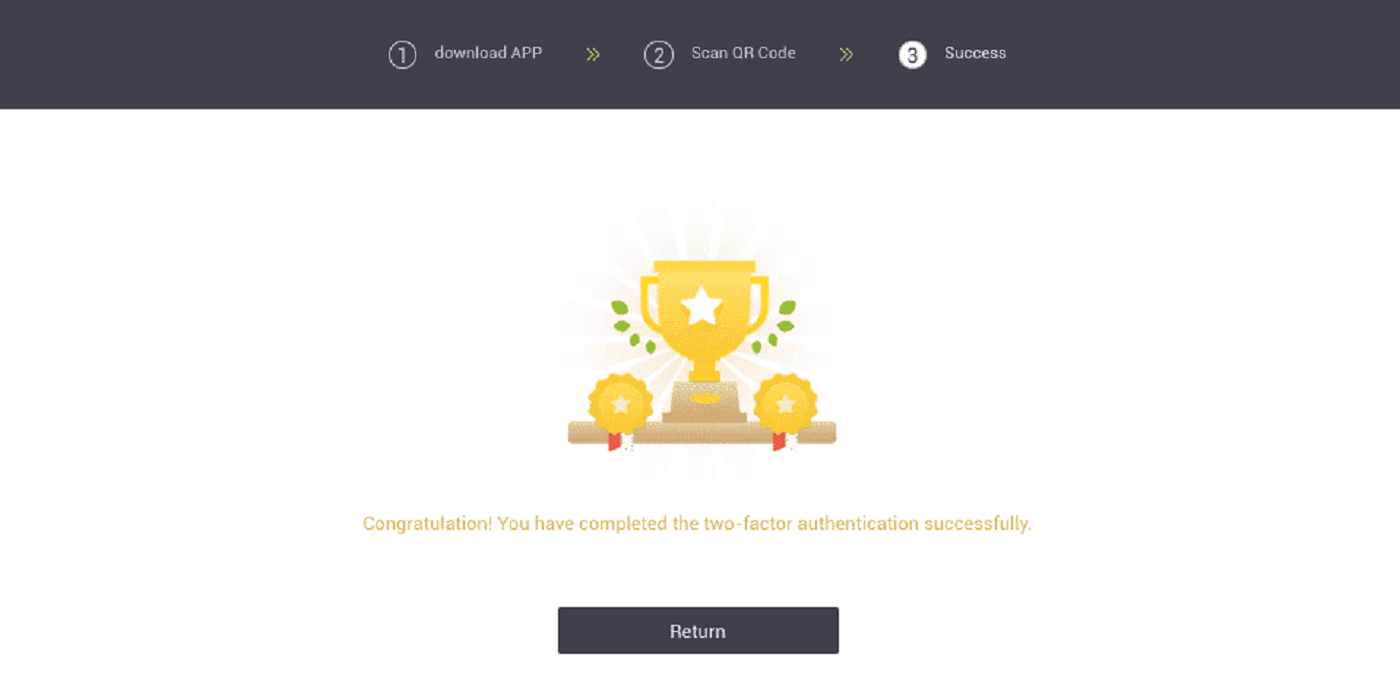
الحالة 2: يرجى الاتصال بالدعم عبر الإنترنت للحصول على المساعدة إذا قمت بتسجيل الدخول إلى حساب LBank الخاص بك ولكنك غير قادر على الوصول إلى تطبيق Google Authenticator أو أنه لم يعد يعمل.
الحالة 3: يرجى الاتصال بالدعم عبر الإنترنت للحصول على المساعدة إذا كنت غير قادر على استخدام تطبيق Google Authenticator أو تسجيل الدخول إلى حساب LBank الخاص بك.
كيفية حل خطأ رمز 2FA؟
إذا تلقيت رسالة "خطأ رمز 2FA" بعد إدخال رمز مصادقة Google ، فالرجاء تجربة الحلول أدناه:
- قم بمزامنة الوقت على هاتفك المحمول (لمزامنة تطبيق Google Authenticator) وجهاز الكمبيوتر (الذي تحاول تسجيل الدخول منه).
- انتقل إلى صفحة تسجيل الدخول إلى LBank باستخدام وضع التصفح المتخفي على Google Chrome.
- امسح ذاكرة التخزين المؤقت وملفات تعريف الارتباط للمتصفح.
- حاول تسجيل الدخول من تطبيق LBank بدلاً من ذلك.
ماذا أفعل عندما تظهر رسالة "فشل الربط"؟
- تأكد من تثبيت تطبيق Google Authenticator.
- حاول مزامنة الوقت على هاتفك المحمول وجهاز الكمبيوتر الخاص بك.
- تأكد من إدخال كلمة المرور الصحيحة ورمز 2FA.
- تأكد من ضبط إعداد التاريخ / الوقت على هاتفك المحمول على "تلقائي".
لماذا لا يمكنني استلام رموز التحقق عبر الرسائل القصيرة؟
يعمل LBank باستمرار على تحسين تغطية مصادقة الرسائل القصيرة لتحسين تجربة المستخدم. ومع ذلك ، هناك بعض البلدان والمناطق غير مدعومة حاليًا.
إذا لم تتمكن من تمكين مصادقة SMS ، فالرجاء استخدام مصادقة Google كمصادقة ثنائية أساسية بدلاً من ذلك. يمكنك الرجوع إلى الدليل التالي: كيفية تمكين مصادقة Google (2FA) .
إذا قمت بتمكين مصادقة الرسائل القصيرة ، ولكنك لا تزال غير قادر على تلقي رموز الرسائل القصيرة ، يرجى اتباع الخطوات التالية:
- تأكد من أن هاتفك المحمول لديه إشارة شبكة جيدة.
- قم بتعطيل تطبيقات مكافحة الفيروسات و / أو جدار الحماية و / أو تطبيقات حظر المكالمات على هاتفك المحمول والتي من المحتمل أن تحظر رقم رموز الرسائل القصيرة الخاصة بنا.
- أعد تشغيل هاتفك المحمول.
- اتصل بالخدمة عبر الإنترنت للحصول على تعليمات يدوية.